SQL Server2008的安装,SQLServer2008的安装......
2023-02-22 275 安装
oracle 12c数据库的安装
首先先下载好Oracle 安装包,路径:http://www.oracle.com/cn/database/overview/index.html这个是Oracle官网的网址,将下载好的两个压缩文件解压到同一个文件夹下;
解压完毕后,在该目录下打开setup.exe,执行安装程序后会出现启动安装的命令提示符,点击运行,命令提示,进入安装;

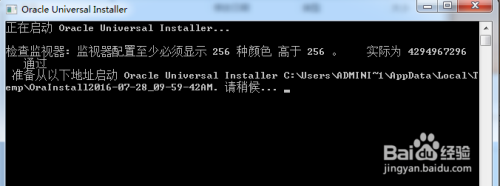
稍等一会,界面会弹出以下安装步骤,取消与不取消复选框勾选全在个人是否愿意接收安全更新,点击下一步,如果不提供电子邮件,下一步之后会有提示,点击“是”,继续安装;


之后出现以下安装步骤,根据个人的意愿进行勾选,如果是第一次安装的,默认勾选,点击下一步继续;
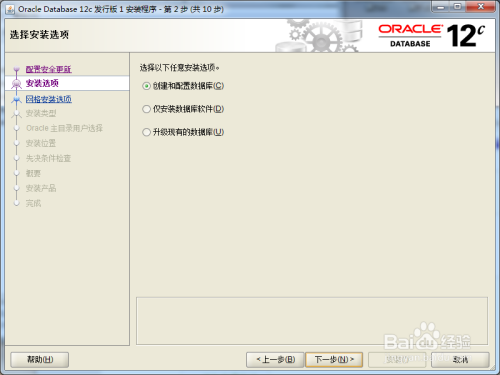
这一步出现选择“桌面类”和“服务器类”,“服务器类”是安装在Windows server上的,这里是Win7的,所以选择“桌面类”,点击下一步继续

接下来进入用户选择,这里有三个选择“使用现有Windows用户”“创建新Windows用户”“使用Windows内置账号”,这里选择新建账号,密码口令随自己喜欢,点击下一步继续

接下来进入安装配置,密码口令为大小写数字拼成的口令,否则,就会提示警告,点击下一步继续

这一步是检查你的硬件是否符合安装,在执行先决条件检查时,我们选择全部忽略即可,点击下一步,继续

可以点击编辑更改,之后点击安装
安装界面如下

进度条到达100时则会出现以下对话框,安装完成;
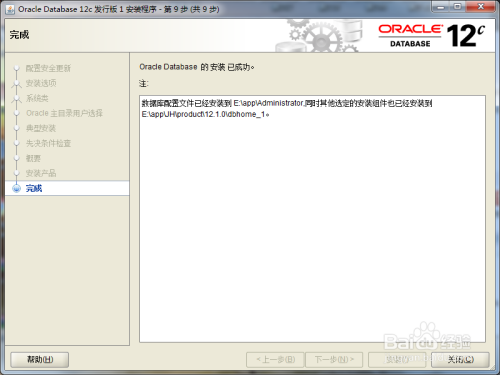
至此你可以操作你安装好的Oracle数据库了。
以上方法由办公区教程网编辑摘抄自百度经验可供大家参考!
相关文章