SQL Server2008的安装,SQLServer2008的安装......
2023-02-22 275 安装
日常的小常识,让不懂变成懂,知识在于不断积累。

win10的快速启动功能其实是电脑并没有彻底关机,接近于休眠状态,但又不同于常规的休眠,常规休眠将保存内存中的所有内容,唤醒后与退出时的状态完全相同,快速启动的休眠会退出所有应用程序,只保存必要的系统程序,唤醒后的系统状态接近全新和干净。
日常使用的时候这种功能可以开启,由于没有了启动自检过程,有时候需要做一些启动方面的处理,例如进bios或者安全模式就进不了,需要退出快速启动,所以告诉大家在哪里设置。

首先右击左下角开始图标,或者按win x
在弹出的常用菜单中选择“电源选项”

在“电源选项”中选择“选择电源按钮的功能”
如果看到快速启动是灰色的。该如何修改呢?


先在设置中选择“更改当前不可用的设置”
这时候“快速启动”就可以进行修改了。把前面的勾去掉。完成后选择“保存修改”。
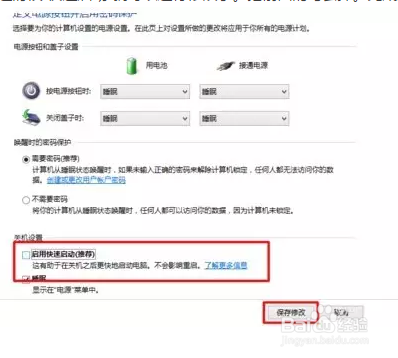
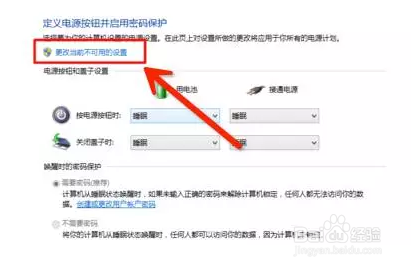
这样设置快速启动功能就关闭了,如果要开启他,也是同样的方法就可以了。

以上方法由办公区教程网编辑摘抄自百度经验可供大家参考!
标签: Windows启动WINDOWS10WIN7windows7
相关文章