SQL Server2008的安装,SQLServer2008的安装......
使用Win7系统自带的截图工具截图
来源:互联网 版权归原作者所有,如有侵权,请联系我们
现在网上有专门的截图小工具,QQ也有自带的截图功能,而我们电脑的Win7系统其实是自带了截图工具的。自带的截图工具虽然功能不多,但是基本操作都可以正常使用的,就只要那么几步就可以完成截图。安全,不至于下载网上带“毒”的东西;便利,不用打开QQ就能用。
我们来简单看看具体怎么使用Win7系统自带的截图工具截图吧~
工具/原料
- Windows 7系统
- 截图工具
方法/步骤
【截图工具】
打开“开始”菜单,点开【所有程序】——【附件】找到“截图工具”;或是直接在运行命令框里面输入截图工具,点一下打开界面。

【截图工具选项设置】
进入截图工具后,可以在“选项”里面设置是否将截图总复制到“剪贴板”,是否在退出前提示保存截图等;也能选择笔墨的颜色,随便选择自己喜欢的,一般以艳点的为主。
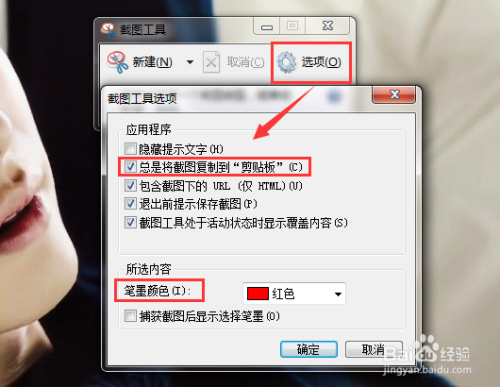
【新建截图】
点击“新建”后面的小三角可以选择“任意格式截图、矩形截图、窗口截图和全屏幕截图”四种方式,然后点【新建】再拖动鼠标选定要截图的范围/页面就行,截图可以根据个人喜好或要求选。


【截图菜单】
选好截图范围松开鼠标就自动进入截图菜单界面,有“文件、编辑、工具和帮助”菜单,工具里是笔、荧光笔、橡皮擦和选项设置,基本操作和其他截图小软件差不多的。

【使用笔】
菜单栏下面还有工具选项,倒数第二个是荧光笔为黄色,倒数第一个是橡皮擦,只要把橡皮擦在需要擦除的位置点一下就可以去除了。
笔有红、蓝、黑三种主颜色,也可以自己自定义一种画笔,在截图上做标注。


【另存为】
在截图上做好标注或笔记之后,可以点文件菜单的“另存为”保存截图;也能点关闭按钮,出现提示“是否保存对此截图的更改”点“是”就行了。
截图可以保存为HTML、PNG、GIF、或JPEG文件,根据个人需要设置,就和我们平时在网上另存文件是一样的操作。


注意事项
- 点关闭按键这个操作最好是选项设置里面,设置成会提示,如果不提示就直接关了。
以上方法由办公区教程网编辑摘抄自百度经验可供大家参考!
上一篇:待机唤醒后无法联网怎嘛办 下一篇:删除不掉文件夹:找不到该项目无法删除文件夹
相关文章


