SQL Server2008的安装,SQLServer2008的安装......
win7系统如何创建隐藏文件夹和显示隐藏文件
来源:互联网 版权归原作者所有,如有侵权,请联系我们
现如今 win7系统跟其他的操作系统一样,都有系统默认的隐藏文件,也有很多用户想隐藏自己的保密文件,这些文件如果不在打开“显示隐藏”这个选项就会出现看不见隐藏的文件,接下来我就教大家如何创建隐藏保密文件和显示隐藏文件!
工具/原料
- PC
方法/步骤
打开计算机,选择一个你要存文件的盘,创建一个文件夹,并可以给文件换好名字,如:个人.隐私.等等..自己随便取!

点开文件夹,然后将自己需要隐秘保存的文件放到此文件夹里面。
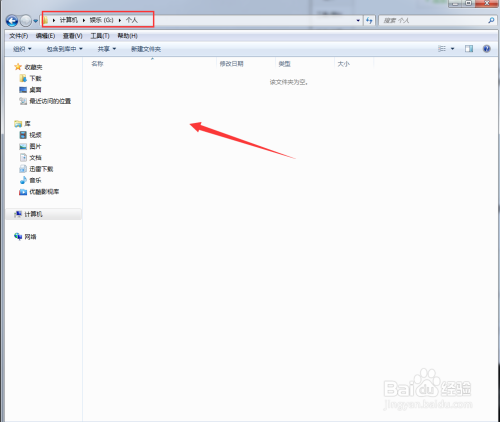
文件或程序放好以后,接下来回到上一界面,也就是创建文件夹的界面,右击该文件夹选择“属性”

接下来在界面上勾上“隐藏”

第一次设置该文件夹为隐藏状态时会弹出“确认属性更改”的对话框。选择的时候选择第二项,如图:

设置完成以后你会发现你刚才创建的文件夹消失了,如果没有消失,图标变成了透明状态,还能看见,说明你的电脑已经打开了显示隐藏文件的权限,需要关闭显示隐藏文件的权限来隐藏该文件夹确保您的隐私安全,接下来我教大家如何打开或关闭隐藏文件

在界面上点击“组织”选择“文件夹和搜索选项”

选择“查看”
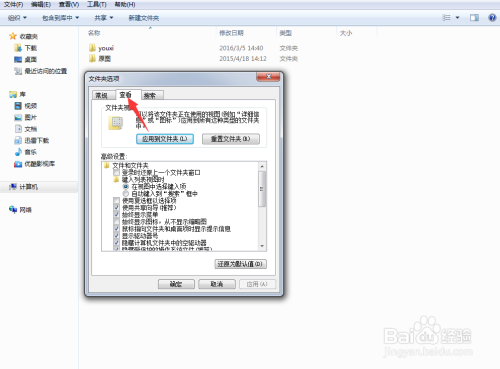
在界面往下翻找到“隐藏文件和文件夹”里面的两项就是显示和隐藏的开关、显示隐藏的文件可以看到系统里面所有的隐藏的文件包括系统文件和你自己私人创建的文件夹。隐藏则反之。设定完成后点击确定就可以了
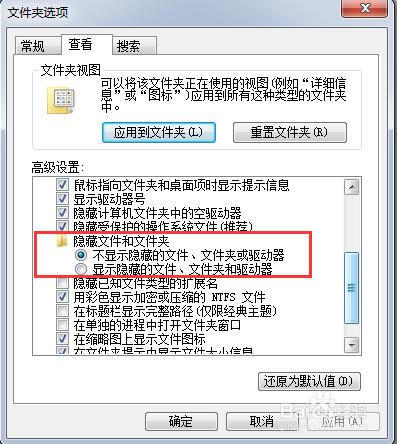
OK 所有的步骤到这里就结束了,希望能帮到大家
注意事项
- 如果看了这篇觉得帮到您了 记得帮我投投票哦,或者关注本人。以后会有更多经验分享给大家哦
- 本篇经验系本人依照真实经历原创,未经许可,谢绝转载
以上方法由办公区教程网编辑摘抄自百度经验可供大家参考!
上一篇:U盘无法读取?解决电脑无法识别U盘的问题 下一篇:win7如何激活系统
相关文章


