SQL Server2008的安装,SQLServer2008的安装......
2023-02-22 270 安装
CCleaner清理电脑系统垃圾非常方便,省去许多麻烦,这里教大家如何操作。

首先在电脑桌面找到CCleaner快捷运行打开。

然后点击右下角的“运行清洁器”进行扫描。

这时软件开始扫描,同时会对垃圾进行清理。

扫描并清理完毕后,扫描进程条自动显示为100%,并显示“清理完成”,已删除的文件清单也一并列出。

这时就清理完毕了,但建意重复以上操作在清理一次,因为有些垃圾需要多次清理才会处理完成。
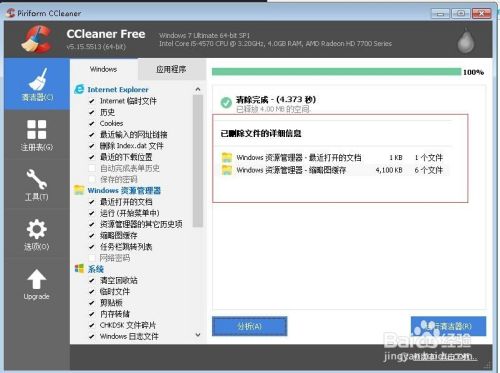
再进行一次清理后发现还是有部分垃圾存在的,可再重复清理一次。

当清理完成没有垃圾后,页面会显示“已释放0字节的空间”,表示已经干净了。

最后分别根据需要,选择左边的:注册表、工具、选项等进行清理即可。
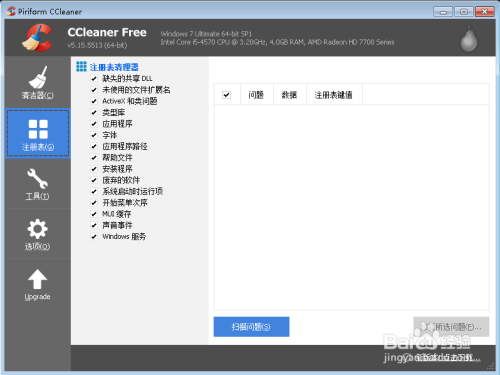

以上方法由办公区教程网编辑摘抄自百度经验可供大家参考!
相关文章