SQL Server2008的安装,SQLServer2008的安装......
2023-02-22 275 安装
在使用win7的时候,当我们打开了大量的软件后,电脑会变得很卡,这个时候我们会选择将一些不用的软件关闭掉,但是关闭掉了软件后,电脑还是很卡,面对这种情况,可能我们需要用到任务管理器了。
首先,当您关闭掉多个软件后,电脑还是有些卡,面对这种情况,我们很多时候会选择关机重新启动,但是这样的操作比较浪费 时间,要是此时你需要处理大量的数据或文件,那么可能关机重启还会影响到您对于数据的操作。因此,我们选择以其他的方式来让你的PC变得不要那么的卡,提升您的工作效率。

首先,您需要将您的鼠标放在您屏幕下方如下图所示的地方,并点击鼠标右键。

当你点击了鼠标右键后,跳出一下界面后,选择如下图所示的“开启任务管理器”。
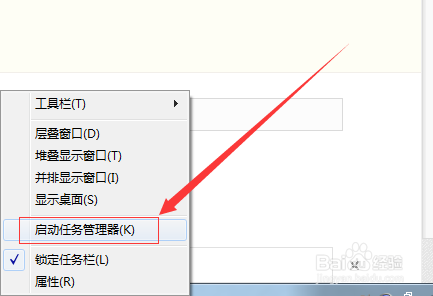
点击了“开启任务管理器后”后,你将进入到以下界面。图中箭头所示的为你计算机正在运行的程序。
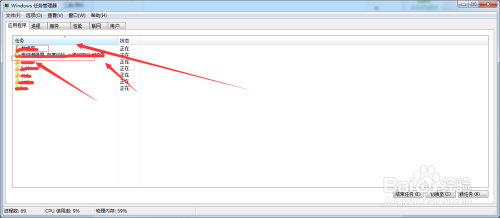
您需要点击关闭掉一些不再使用的软件。

点击关闭了你不需要让它继续运行的软件后,还没有结束因为还有一些进程还在进行,接下来你需要点击“进程”,关闭掉一些一些软件的进程。

如何查看哪些进程不在使用呢,您可以查看进程的描述,通过查看描述来确定进程是否可以让它结束。

通过描述,我们可以得知每一个进程是属于哪个软件的,对于一些已经关闭的软件,进程仍然存在,那么这个时候我们就可以通过关闭掉这些进程,让您的计算机变得活力十足。

结束进程是关闭掉这个进程,而结束进程树是结束掉与之关联的进行,对于一些已经关掉的软件,我的建议是直接结束进程树就可以了,速度比较快捷高效。

完成以上操作后,您可以切换到“性能”窗口,查看你计算机当前CPU及内存的使用情况。

要是这个时候您的计算机速度还不行的话,您可以返回到“进程”窗口,关闭掉其他不需要的进程。
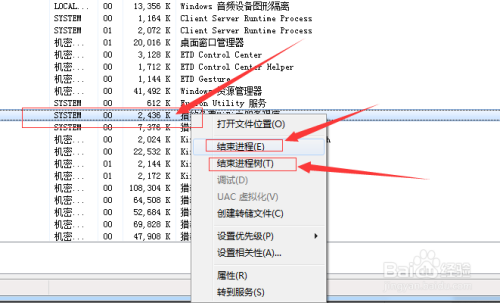
完成了以上简单操作后,您的计算机速度差不多可以恢复到您刚刚开机时候的状态了。
以上方法由办公区教程网编辑摘抄自百度经验可供大家参考!
相关文章