SQL Server2008的安装,SQLServer2008的安装......
2023-02-22 273 安装
分享Win7系统自带的截图软件更佳有效便捷的进行使用,虽然在这个年代很多软件都有截图功能的存在,但是这个方法也算是对win7的进一步了解吧
如图所示,在桌面右下角点击“开始”菜单,选择“所有程序”

在“所有程序”中找到“附件”里的“截图工具”

如图所示,找到“截图工具”后,用鼠标右键点击,选择“属性”

如图所示,在对话框中,选择上面的“快捷方式”选项卡,在快捷键这一栏中设置快捷,本例中设置的是“Ctrl Alt W”,当然你也可以设置别的,后面的是随意添加的,其中有些软件截图的快捷键是“Ctrl Alt X”、“Ctrl Alt Z”、“Ctrl Alt A”等,小心设置重复,设置好后,点击“确认”
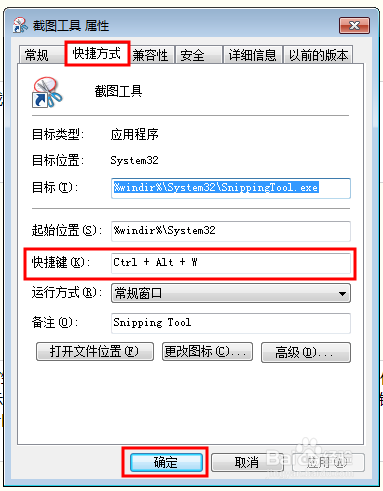
这时你可以试试设置好的快捷,如图所示,当按下快捷键后就会弹出截图工具了

如何所示,点击截图工具的选项按钮后,可以进一步设置需要的选项

如何所示,在新建按钮旁边的小箭头中可以选择截图方式

以上方法由办公区教程网编辑摘抄自百度经验可供大家参考!
相关文章