SQL Server2008的安装,SQLServer2008的安装......
2023-02-22 271 安装
如果一个办公室的电脑都要打印资料的话,那使用打印机共享就非常方便了,下面我们就来看一下Windows7系统下怎么实现打印机共享吧。
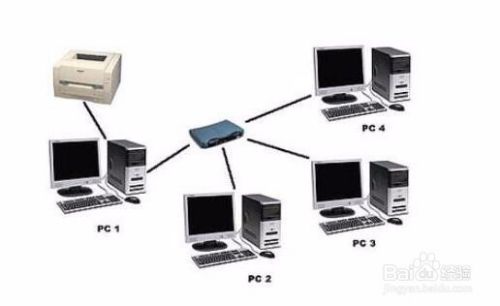
在Windows7桌面,右键点击计算机图标,在弹出菜单中选择“管理”菜单项
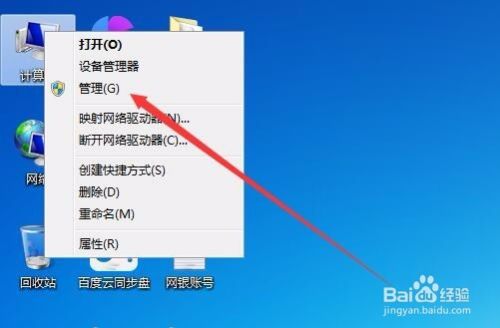
这时会打开计算机管理窗口,在这里依次点击“计算机管理/系统工具/本地用户和组/用户”折叠菜单,在右侧可以看到Guest帐户
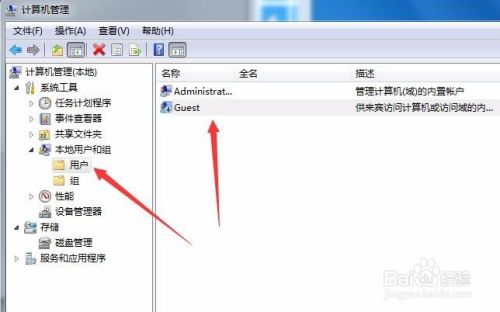
右键点击Guest帐户,在弹出菜单中选择“属性”菜单项
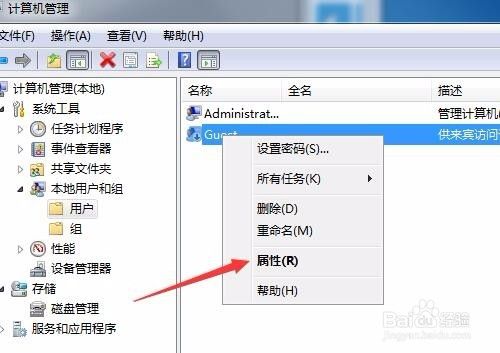
这时会打开Guest属性窗口,取消“帐户已禁用”前的复选项

回到Windows7系统桌面,点击开始菜单,在弹出菜单中选择“设备和打印机”菜单
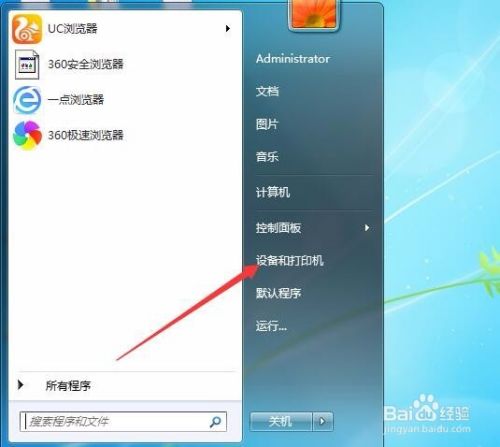
在打开的设备和打印机窗口中,可以看到所有的打印机设备,右键点击要共享的打印机,在弹出菜单中选择“打印机属性”菜单项

在打开的打印机属性窗口中,点击上面的“共享”标签

在共享设置窗口中,选中下面的“共享这台打印机”前的复选,接着在下面设置好共享名,最后点击确定按钮就可以了。

以上方法由办公区教程网编辑摘抄自百度经验可供大家参考!
相关文章