SQL Server2008的安装,SQLServer2008的安装......
2023-02-22 269 安装
很多时候我们需要使用到电脑的远程桌面连接,那么win7如何打开远程桌面连接?下面小寒给大家介绍一下win7打开远程桌面连接教程,感兴趣的进来看看吧。希望对初学者有所帮助。
开启远程桌面连接,首先要设置好被远程电脑的用户名密码(出于安全,最好搞复杂一点),远程设置好才可以登陆。
在“控制面板”--“添加或删除用户账户”--选择更改的账户“administrator”--"更改密码"--"为您的账户创建密码"--输入你要的密码,点击“创建密码”就可以了。

开始设置远程桌面连接,在“控制面板”中选择“系统和安全”并点击进入

在“系统和安全”--“系统”栏目下点击“允许远程访问”

弹出“系统属性”界面,选择“远程桌面”--“允许运行任意版本远程桌面的计算机连接(较不安全)”,点击确定。
至此,远程设置好了。
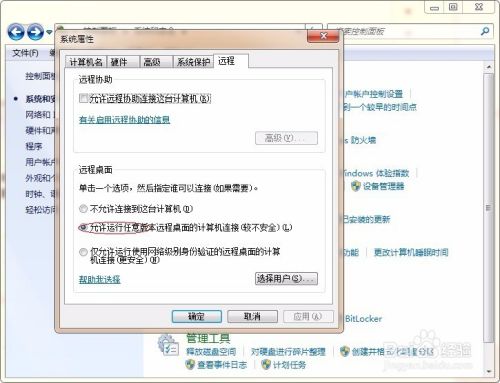
查看被远程的计算机的IP地址,在命令行下查看

在需要操作远程电脑测试下,使用系统自带远程工具连接,运行--输入mstsc,填写被远程的IP地址,然后点击“连接”,等一会,会提示输入用户名和密码,就可以远程了。

以上方法由办公区教程网编辑摘抄自百度经验可供大家参考!
相关文章