SQL Server2008的安装,SQLServer2008的安装......
2023-02-22 275 安装
B-LINK无线网卡7601芯win7/8安装设置

第一步:准备工作
安装前要将系统内的防火墙及安全软件(360安全卫士等)关闭,如图:

第二步:根据产品的型号、芯片下载对应的驱动文件,下载好后直接安装(记得官网下载驱动)
第三步:接收信号设置
网卡具有发射与接收的功能,根据需要选择驱动进行安装。(将下载好的文件解压,以免出错)
1、打开下载完的安装包,如图示双击autorun.exe进行安装。

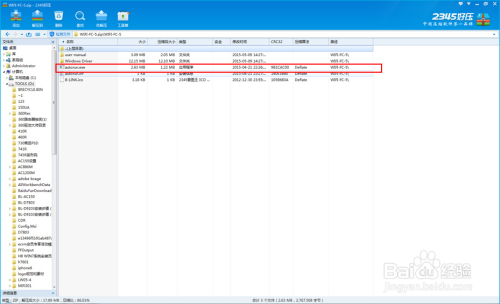
2、根据图示,进到安装界面,勾选“无线接收”系统会自动安装,完成后在右下角电脑图标处点击找到想要连接WiFi名称,输入密码来连接。
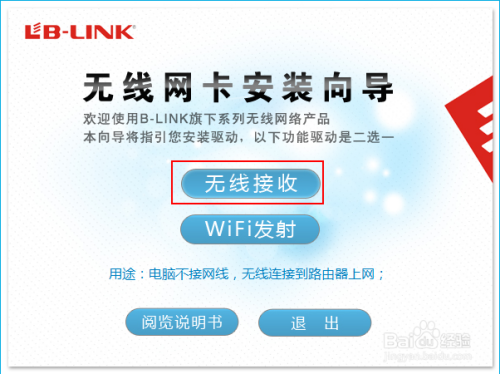
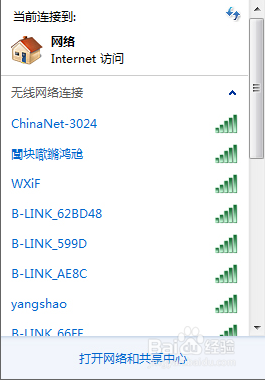
第四步:发射信号设置
1、在前面的设置界面点“WiFi发射”进行驱动安装。
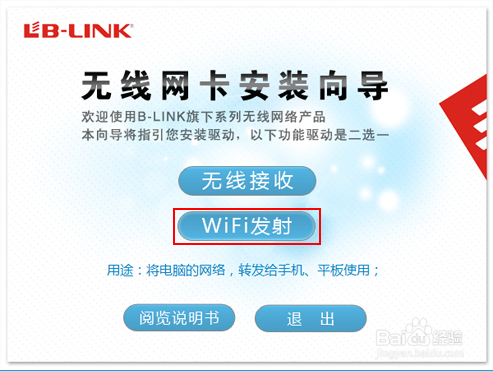

1、安装完成后点击右下角的图标,在名称和密码中输入英文名称(不支持中文名称)和八位数密码(必须不勾选“不使用密码任何人可用”选项才能设置),再点击设置就完成设置了。

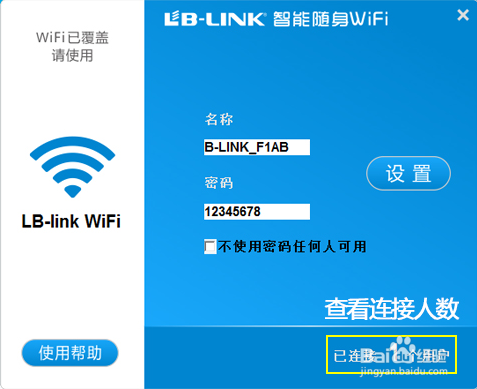

以上方法由办公区教程网编辑摘抄自百度经验可供大家参考!
相关文章