SQL Server2008的安装,SQLServer2008的安装......
2023-02-22 271 安装
安装好VMware Workstation后,里面没有自带任何的操作系统,必须要像在真机中安装操作系统一样一步步的安装,才可以在得到一个虚拟的机器。下面我们就通过图文并茂的方式来展示创建的过程在介绍前先看看在VMware Workstation中虚拟出操作系统的截图

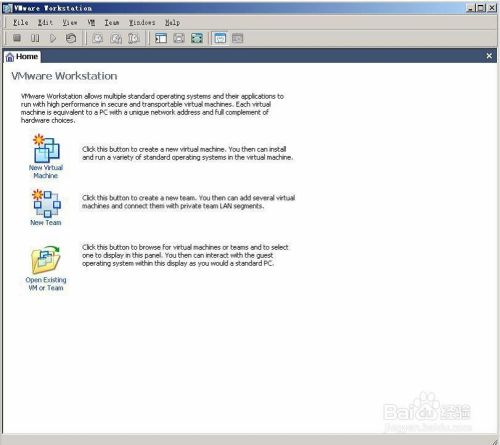
打开VMware软件,然后单击“File ->New ->Vritual Machine”

然后出现创建VM的向导,如下图.

点击“下一步”,出现了选择硬件配置的窗体.在这个窗体中,让你选择VM 硬件情况,比如:有几块网卡,有几块硬盘等。在这一步骤中,建议选择“Typical” ,即使选择此项后,在后面如果想修改硬件配置也是可以修改的。点击“下一步”

在这个页面中,让你选择VM要虚拟什么样的操作系统。如下图:

在这个页面中,让你选择你要安装的VM在VMware中的标识名称和VM所有文件所存储的路径.
建议在真机上用个专门的文件夹来存放你使用的所有的VM 的文件,这样便于管理

在这个页面中,出现了让你选择VM网卡类型的页面。在VMware中,网卡类型通常情况下有三种:Bridge , NAT , Host-only 。每种网卡类型都有不一样的用途。根据你所搭建的具体网络可灵活选择不同的网络类型。关于网络这块在VM 中属于比较难的知识点,下章详细讨论。在这里就选择“Use bridged networking” , 然后点击“下一步” 。

在这个页面中,让你选择磁盘的容量,你选择的每个操作系统都有个默认磁盘的大小。这里默认情况下是8GB ,这里的8GB指的是,磁盘的最大容量,这意味着VM的磁盘大小就是8GB。然后点击“完成”,整个创建VM的向导结束


根据实验选择添加硬件或删除硬件,比如VM 中你不需要USB Controller和Audio,可以把这两个硬件删除;比如你的VM 需要两块网卡你可以再添加一块网卡。
9
合理的分配内存大小。这点非常重要,决定了能开VM的数量。一般OS(比如Windows XP ,Windows Server 2003)分配128M内存就可以了。当然了,你要部署一个Exchange Server ,128MB内存是不够的,建议512MB。
10
硬件配置基本已经完毕,马上开始装操作系统。安装操作系统需要系统光盘,这里建议用光盘镜像文件(ISO文件),使用ISO文件不仅仅可以给你带来很多方便,也保护了你的物理光驱。只要在“Edit virtual machine setting ”中连接ISO镜像文件就可以了


然后点击“ ” , 打开了你的VM , 而且会自动的读取ISO镜像文件
中的数据来安装操作系统,如下图:

经过等待后,VMware中的操作系统安装完毕,如下图:

成功输入用户名和密码后,进入Windows Server 2003桌面,经过简单的桌面调整后.这个时候就成功安装了一个Windows Server 2003 ,这个时候就可以来用这个VM来做实验了。

通过上面所描述的步骤,就可以在就在你的计算机上使用VMware创建出一个VM了,自己动手试试吧。
在安装过程中很多人会遇到一个问题,感觉计算机没鼠标箭头
了,这个问题很正常,因为你的鼠标箭头在VM 中,这蓝色背景的界面
中确实是没有鼠标箭头的。只要同时按下“Ctrl Alt”键, 那箭
头又会出现了。
以上方法由办公区教程网编辑摘抄自百度经验可供大家参考!
相关文章