SQL Server2008的安装,SQLServer2008的安装......
WIN7下【MySQL】安装配置说明
MySQL数据库由于安装简单,占空间体积小,一直深受喜爱。官网上有提供免费的下载版本,主要分为两种,一种是Installer,需要联网在线下载安装;另一种就是免安装版本,需要下载压缩包,直接解压之后自行配置一些参数即可完成,非常简单便捷。这次就以MySQL的免安装版安装为例,提供详细的安装步骤,供需要的朋友参考。

工具/原料
- 官网下载MySQL压缩包:mysql-5.7.13-winx64.zip
方法/步骤——下载安装数据库
请到官网下载对应版本的压缩包,如图所示,我的电脑是x64位的,所以我选择对应的mysql-5.7.13-winx64.zip

解压文件到目录下,解压之后的文件如下图所示。需要注意的一点是新版本的数据库没有【data】文件夹,这个文件是用来放置数据库文件的,可以自行建立一个,放在任何位置都行,之后再进行路径配置,这里为了方便,就放在了当前目录下。

配置my.ini文件。注意:解压出来的文件没有【my.ini】,只有一个【my-default.ini】,我把【my-default.ini】复制了一个,改名为【my.ini】

打开【my.ini】文件,按照下列要求修改内容。
1---去掉【basedir】的“#”,添加安装MySQL的安装路径,即之前解压文件的路径
2---去掉【datadir】的"#",添加存放数据库的位置,就是之前自己建立的【data】文件夹的位置
3---去掉【port】的”#“,添加默认端口号【3306】
注意保存并退出。

方法/步骤2——配置数据库utf-8编码格式
由于免安装版本没有Installer的向导,所以需要自行修改配置文件,设置相应的参数。打开【my.ini】文件,添加如下内容:
#----【mysqld】标签下添加:character-set-server=utf8
#----【mysql】标签下添加:default-character-set=utf8
#----【mysql.server】标签下添加:default-character-set=utf8
#----【mysql_safe】标签下添加:default-character-set=utf8
#----【client】标签下添加:default-character-set=utf8
注意保存并退出。

方法/步骤3——配置环境变量
将安装目录下【bin】文件夹的路径添加到【Path】变量中。
复制【bin】文件夹的路径:F:MySQL Server 5.7bin
右键【计算机】->【属性】->【高级系统设置】->【环境变量】->【系统变量】->编辑【Path】
将F:MySQL Server 5.7bin添加到【Path】的末尾,注意不同路径用英文“;”分开,确定,退出
方法/步骤4——安装初始化数据库
【开始】->输入【cmd】->右键【以管理员身份运行】
【cd】命令进入安装目录下的【bin】文件所在的位置,即F:MySQL Server 5.7bin
输入:mysqld --install
#这个命令就是安装服务,执行完后,提示英文的安装成功,这时候可以在Windows服务中看到【MySQL】的服务,但未启动
输入:mysqld --initialize --console
#很重要的一步,初始化数据库,然后在初始化的最后面会看到一个【root@localhost:】后面有一连串的字母数字符号,这是MySQL为当前用户自动生成的随机密码,一定要记下来,一会登陆MySQL数据库的时候会用到的。
方法/步骤5——启动数据库服务
在使用数据库之前需要开启MySQL服务。有两种方式启动服务:
#1#------【cmd】终端输入:net start MySQL #【MySQL】是你的MySQL服务器名字
#2#-------从Windows服务中启动
方法/步骤6——登录数据库,修改自动生成的随机密码
WINDOWS键 R 打开命令行终端,输入:mysql -u root -p[回车]
输入:刚刚记下来的那一串随机密码
显示登陆成功!
修改密码:set password = password (‘你的新密码’);
下次登陆使用新密码登陆即可。
方法/步骤7——查看数据库字符编码格式
终端输入:
show variables like 'character%';
show variables like 'collation%';
修改【my.ini】之前,如图所示

修改之后如图所示
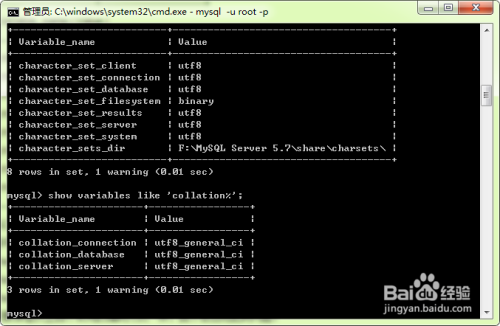
注意事项
- 免安装版本省去了在线安装的等待时间,但缺点就是需要自己修改配置文件,自行初始化数据库安装
- 原始数据库自行生成了一个随机密码,需要自己修改,如何修改已经在步骤中解释得很清楚了。
以上方法由办公区教程网编辑摘抄自百度经验可供大家参考!
相关文章


