SQL Server2008的安装,SQLServer2008的安装......
2023-02-22 270 安装
很多小伙伴想必也会遇到Dell Inpiron3000的U盘装系统问题,大家也可能会发现Inpiron3000与Inpiron5000的BIOS差别很大,总的来说Inpiron3000重装系统比Inpiron5000更加简单。
首先我们拿出笔记本电脑准备重装系统。

在笔记本开机时,一直连续按住涛颂民F2键,直至进入Inpiron15 3000的BIOS界面,如图示。
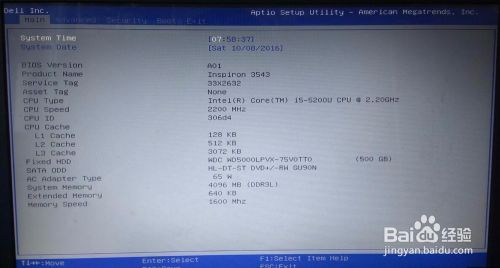
接下来我们用上下左右键选择Boot选项,在这里我们来设置一些引导选项,Fast Boot改为Enable,Boot List Option选择为Legacy,如图示。
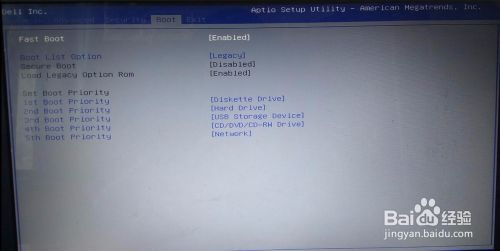
然后我们就可以利用快捷模式来通过U盘腊菌启动PE系统了。保存后,重启前插好U盘启动盘,一直不停的按F12键进入快捷启动模式,然后选择U盘启动,回车。如图示
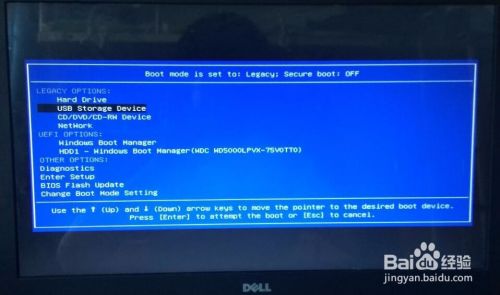
由于我们码耍DellInpiron15 3000 是新电脑,它是支持UEFI模式的,所以我们要选第二个选项。回车。如图示。

接下来就进入熟悉的PE系统了,开始制作属于你自己的系统吧。这里双击老毛桃一键装机,出现第二张图示。选择你下载好的ISO镜像文件,然后选择C盘,点击确定,什么都是默认就好了,等待安装完成之后自动重启便能进入win7了,这里我已经装好系统了就不一一演示了。


以上方法由办公区教程网编辑摘抄自百度经验可供大家参考!
相关文章