SQL Server2008的安装,SQLServer2008的安装......
2023-02-22 275 安装
我们在新装硬盘的时候都需要把磁盘化作若干个分区,以便更好的归类管理。可有的品牌台式机或者笔记本出厂时只有两个分区,下面来具体介绍如何利用WIN7自带的磁盘管理程序给硬盘分区。

鼠标右键点击桌面上的“计算机”,点击“管理”,如图1.
在打开的“计算机管理”页面单机左边栏里的“磁盘管理”,如图2.


如图3,磁盘1只有两个分区,主分区G和逻辑分区H。这是我的电脑挂接的第二块硬盘,所以驱动器号是从G开始的,如果就一块硬盘的话对应的驱动器号应该是C和D。。

下面我们对H盘进行分区。右键点击系统标注属于H盘的那块磁盘区域,然后点击“删除分区”(请确认要删除的分区内资料已经保存)。点击“是”。如图5.


删除分区后会变成绿色条框的可用空间,鼠标右键点击,在弹出的菜单里选“新建简单卷”,如图6.

“新建简单卷向导”中点“下一步”。

在“指定卷大小里”可以看到最大最小磁盘空间量和“简单卷大小”。简单卷大小是以兆字节(MB)为单位的。根据你自己的实际需要填入适当的数字,这里我填的是102400,也就是先创建一个100G的逻辑分区。

如图7,“分配驱动器号和路径”,一般按系统默认的就可以了,当然也可以自己指定。系统默认给出的不会和现有的驱动器号重复。点击下一步。

格式化分区,如图8的选择就行了,记得一定要勾选“执行快速格式化”,不然等待的时间会很长。默认卷标是“新加卷”,也可以根据实际应用更改成软件或备份。

点击“下一步”,确认设置无误后点“完成”。

在“磁盘管理”界面可以看到我们创建好的一个新分区H,再打开“计算机”里面也有了一个可用的新加卷H。重复上述步骤,把剩余的“可用空间”划分为更多的逻辑分区。
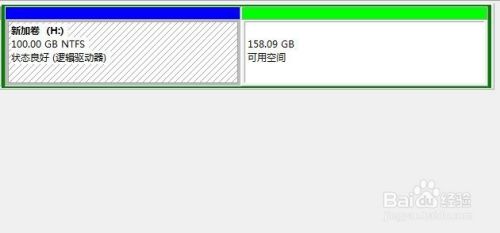
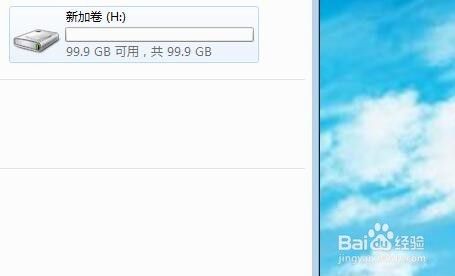
以上方法由办公区教程网编辑摘抄自百度经验可供大家参考!
相关文章