SQL Server2008的安装,SQLServer2008的安装......
电脑鼠标右键没有“打开方式”的选项怎么办
来源:互联网 版权归原作者所有,如有侵权,请联系我们
电脑可以正常使用,可是鼠标右键的“打开方式”不见了。电脑鼠标右键没有“打开方式”的选项怎么办?

工具/原料
- 电脑
方法/步骤
使用键盘的【win R】键打开【运行】。
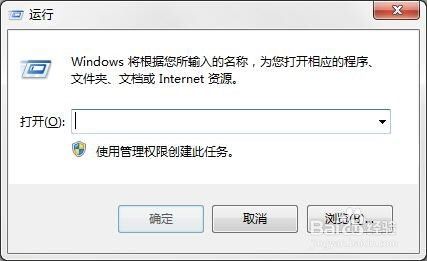
输入regedit,按回车键。

打开【注册表编辑器】。
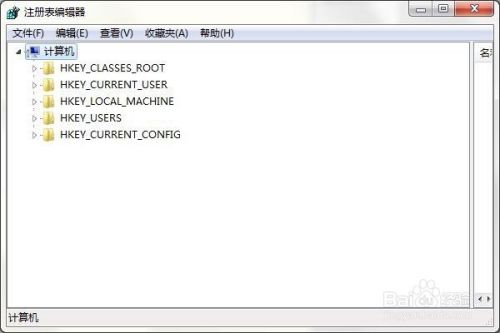
在【注册表编辑器】窗口左侧,依次展开至【HKEY_CLASSES_ROOT】【*】。
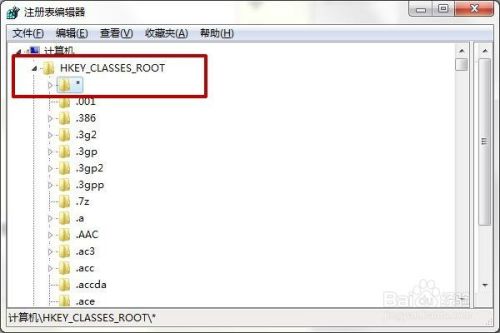
鼠标右键单击【*】文件夹,选择【新建】-【项】,命名为【Shell】。如果存在该项,直接进入下一步。

鼠标右键单价【Shell】项,选择【新建】-【项】。

新建名为【OpenWith】的项。

双击右侧窗口中的【默认】。

在【编辑字符串】窗口,把【数据数值】设置为【打开方式】。

在【OpenWith】项下,新建【Command】项。

双击右侧窗口中的【默认】,默认值设置为【C:Windowsrundll32.exe Shell32.dll,OpenAs_RunDLL %1”】,确定后关闭注册表编辑器。

重启电脑,就会发现鼠标右键菜单中【打开方式】出现了。

以上方法由办公区教程网编辑摘抄自百度经验可供大家参考!
相关文章


