SQL Server2008的安装,SQLServer2008的安装......
Windows下安装Redis服务
Redis是有名的NoSql数据库,一般Linux都会默认支持。但在Windows环境中,可能需要手动安装设置才能有效使用。这里就简单介绍一下Windows下Redis服务的安装方法,希望能够帮到你。
工具/原料
- Windows7 64位操作系统
- Redis安装程序包
- 文本编辑器(Notepad )
方法/步骤
要安装Redis,首先要获取安装包。
Windows的Redis安装包需要到以下GitHub链接找到。
链接:https://github.com/MSOpenTech/redis
打开网站后,找到Release,点击前往下载页面。
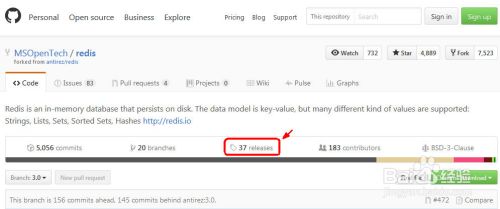
在下载网页中,找到最后发行的版本(此处是3.2.100)。
找到Redis-x64-3.2.100.msi和Redis-x64-3.2.100.zip,点击下载。
这里说明一下,第一个是msi微软格式的安装包,第二个是压缩包。

双击刚下载好的msi格式的安装包(Redis-x64-3.2.100.msi)开始安装。
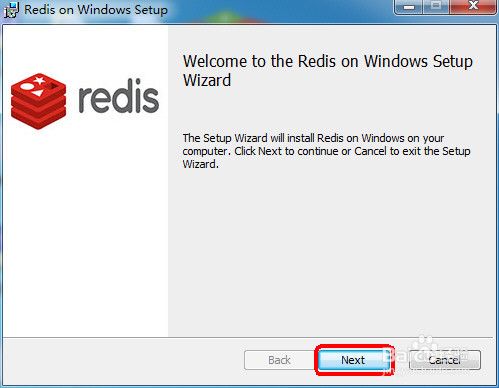
选择“同意协议”,点击下一步继续。

选择“添加Redis目录到环境变量PATH中”,这样方便系统自动识别Redis执行文件在哪里。

端口号可保持默认的6379,并选择防火墙例外,从而保证外部可以正常访问Redis服务。

设定最大值为100M。作为实验和学习,100M足够了。

点击安装后,正式的安装过程开始。稍等一会即可完成。
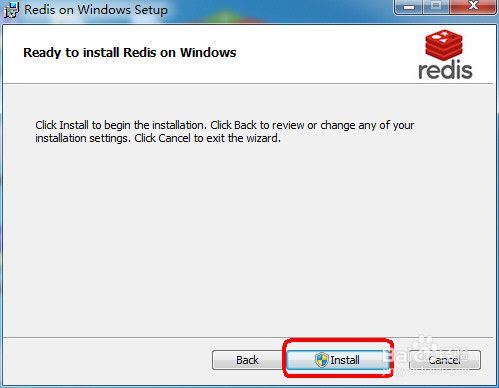

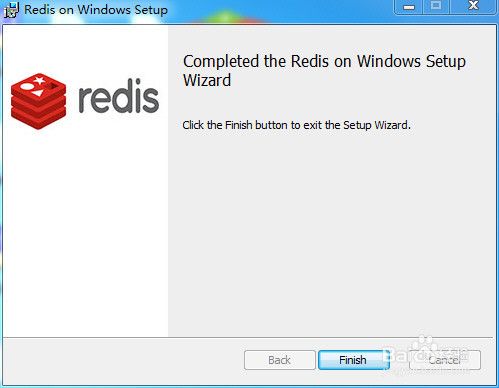
安装完毕后,需要先做一些设定工作,以便服务启动后能正常运行。
使用文本编辑器,这里使用Notepad ,打开Redis服务配置文件。
注意:不要找错了,通常为redis.windows-service.conf,而不是redis.windows.conf。后者是以非系统服务方式启动程序使用的配置文件。
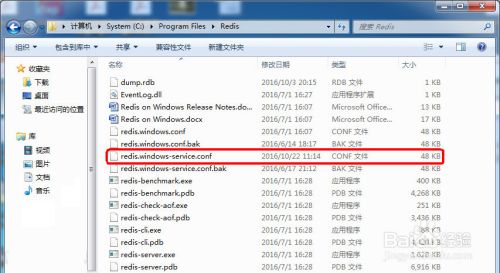
找到含有requirepass字样的地方,追加一行,输入requirepass 12345。
这是访问Redis时所需的密码,一般测试情况下可以不用设定密码。
不过,即使是作为本地访问,也建议设定一个密码。此处以简单的12345来演示。

点击“开始”>右击“计算机”>选择“管理”。在左侧栏中依次找到并点击“计算机管理(本地)”>服务和应用程序>服务。再在右侧找到Redis名称的服务,查看启动情况。如未启动,则手动启动之。
正常情况下,服务应该正常启动并运行了。
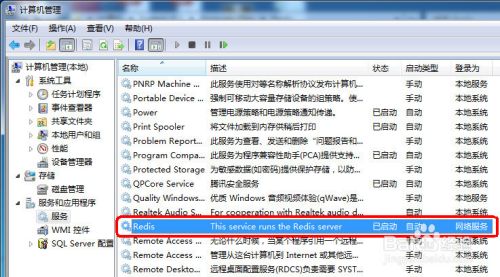
最后来测试一下Redis是否正常提供服务。
进入Redis的目录,cd C:Program FilesRedis。
输入redis-cli并回车。(redis-cli是客户端程序)
如图正常提示进入,并显示正确端口号,则表示服务已经启动。
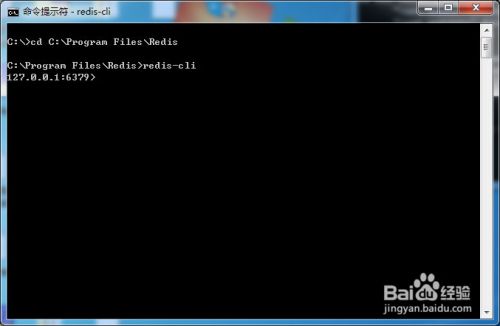
使用服务前需要先通过密码验证。
输入“auth 12345”并回车(12345是之前设定的密码)。
返回提示OK表示验证通过。

实际测试一下读写。
输入set mykey1 "I love you all!”并回车,用来保存一个键值。
再输入get mykey1,获取刚才保存的键值。
读取没有问题,表明Redis服务安装成功。

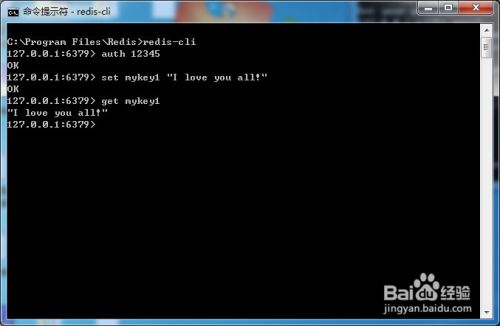
注意事项
- 1.Windows使用的这个Redis是64位版本的,32位操作系统的同学就不要折腾了。
- 2.作为服务运行的Redis配置文件,通常为redis.windows-service.conf,而不是redis.windows.conf。小心不要选错了。
以上方法由办公区教程网编辑摘抄自百度经验可供大家参考!
相关文章


