SQL Server2008的安装,SQLServer2008的安装......
2023-02-22 270 安装
win7怎么设置耳机和音响都有声音
1、点“开始——控制面板”;

2、进控制面板后在右上角选择查看大图标,然后再进入“RealTek高清晰音频管理器”

3、点击进入右上角的“设备高级设置”;
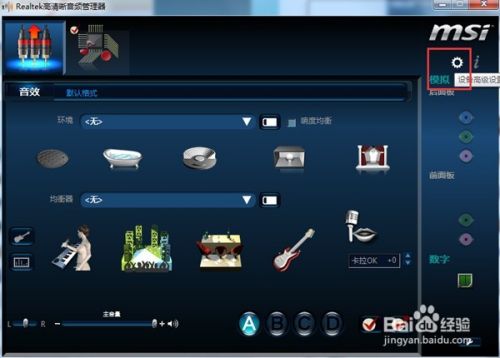
4、选择“在插入前面耳机设备时,使后面输出设备静音。”点“确定”退出。如果默认是这项,则无须更改;

5、再点击进入如图所标的图标;

6、勾选”禁用前面板设置时检测“,点确定退出。然后就可以同时用音箱和耳机了,开关音箱,耳机都有声音。

上面就是Win7耳机和音箱同时有声音的解决方法介绍了,反过来想,如果你耳机和音箱同时有声音是否禁用了前面板插孔检测。
以上方法由办公区教程网编辑摘抄自百度经验可供大家参考!
相关文章