SQL Server2008的安装,SQLServer2008的安装......
win7系统C盘突然满了怎么帮它“减肥”
来源:互联网 版权归原作者所有,如有侵权,请联系我们
win7系统电脑运行速度越来越慢了,很有可能是因为系统c盘空间满了,最近有windows7系统用户反映,win7系统C盘突然就满了,这该怎么办呢?本文将提供win7系统盘突然爆满了解决方法图文教程,希望对大家有所帮助
工具/原料
- WIN7
方法/步骤
打开win7系统的“我的电脑”找到“打开控制面板”直接进入
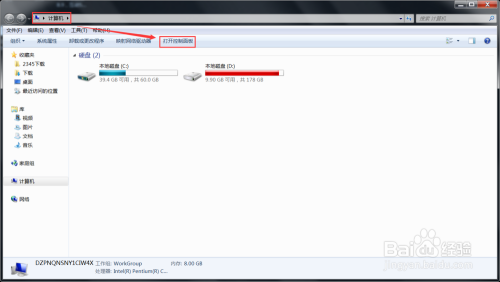
进入以后找到里面的“性能信息和工具”模块进入;

接着选择左侧的“打开磁盘清理”功能进入

然后开始选择要清理的磁盘进行译扯确定

接着系统就开始扫描改该盘符的垃圾文件了
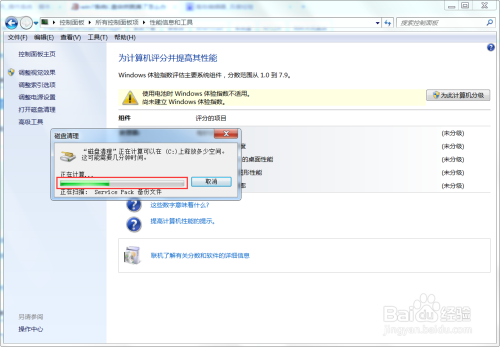
然后我们再在磁盘清理里面“钩选”要清理的文件然后点“确认”

确认以后就删除这些垃圾文件
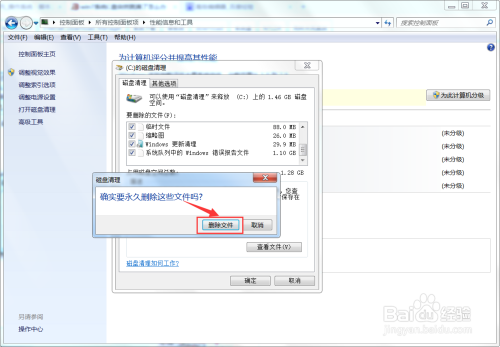
如果嫌磁盘撤财清理的不够彻底我们再选择“磁盘清理”里面的“其他选项”再进行“清理"

如果确实想通过清理磁盘文件来增大磁盘的容量,我们可以选择删除系统的还原点来节省磁盘空间,但是不到不得已不需要央董销这么做


注意事项
- 希望能帮到您,如果喜欢的话,麻烦点一下网页左下角的赞,谢谢
以上方法由办公区教程网编辑摘抄自百度经验可供大家参考!
相关文章


