SQL Server2008的安装,SQLServer2008的安装......
2023-02-22 271 安装
如何使用U盘给电脑重装win7系统,对于电脑进行重装,主要是win7系统
百度“大白菜”进行下载
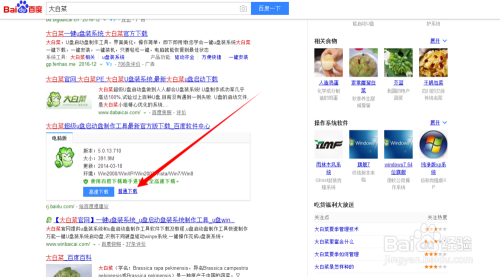
下载完成后安装,打开大白菜,插入U盘



等待启动盘制作完成

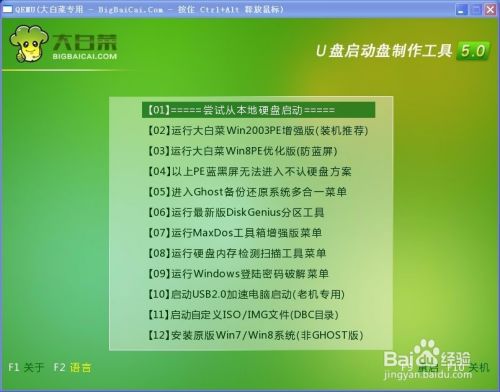
当启动盘制作完成后,就需要我们在网上下载win7 Ghost 文件了.这可以自行百度
制作完U盘启动盘后,重启电脑,接下来不断按下Del键(不同电脑不一样)进入BOSS系统,进行第一启动盘的设置,在打开页面中找到带有“Boot”的选项,在里面设置启动项,把第一启动项设置为U盘启动
设置完启动盘后按下F10保存退出
等待电脑进入pe系统,选择2或2,然后进行硬盘分区

分完区后,启动桌面上的一键装机,接下来的就是等待了,等电脑自己进行重启后拔掉U盘,在等几分钟,电脑开机配置完成后就可以
以上方法由办公区教程网编辑摘抄自百度经验可供大家参考!
相关文章