SQL Server2008的安装,SQLServer2008的安装......
2023-02-22 272 安装
对于window7系统,很多朋友会发现:默认下是不允许被ping的,其实都系统自带的防护墙所阻止了,新建一个策略就可以实现被ping通,希望对大家的工作和学习有所帮助!
打开控制面板,点击“Windows防火墙”,如下图所示:

在弹出的Windows防火墙窗口中,点击左侧的“高级设置”,如下图所示:

选择左侧的“入站规则”后,点击右侧的“新建规则...”,如下图所示:

“规则类型”中选择“自定义(C)”,然后点击“下一步”,如下图所示:

“协议和端口”中,选择协议类型为“ICMPv4”,然后点击“下一步”,如下图所示:

点击“下一步”,如下图所示:
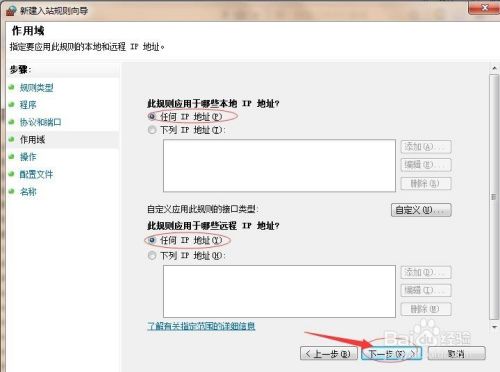
点击“下一步”,如下图所示:
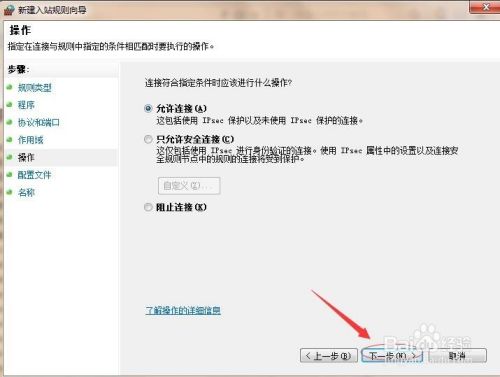
点击“下一步”,如下图所示:

输入名称Allow Ping,然后点击“完成”即可,如下图所示:
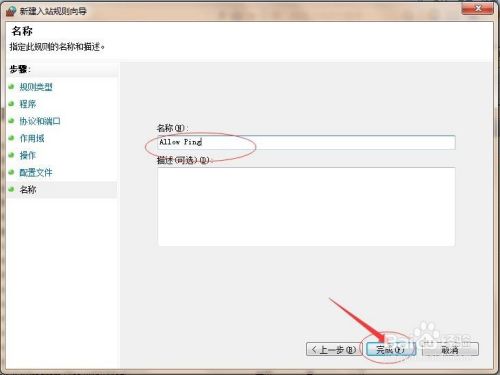
打开cmd,然后ping本机IP地址,可以成功ping通了,如下图所示:

以上方法由办公区教程网编辑摘抄自百度经验可供大家参考!
相关文章