SQL Server2008的安装,SQLServer2008的安装......
2023-02-22 271 安装
笔记本电脑怎么重装win7系统?比起台式电脑的笨重来说,现在笔记本电脑可以说是比较方便的,因此也有很多朋友想要将自己的笔记本电脑重装下系统,那么下面我就以硬盘重装的方法给大家介绍下

下好ghost系统镜像文件
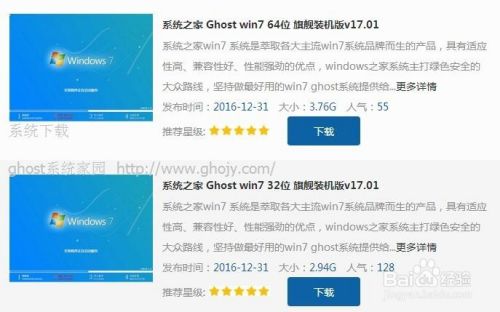
下好硬盘安装工具。(ps:系统镜像文件不要放在系统盘)
我们双击“硬盘安装工具”,看下是否默认选择的“还原系统”
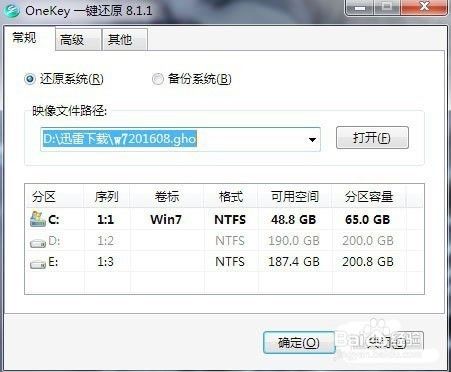
找到我们要重装的系统镜像文件
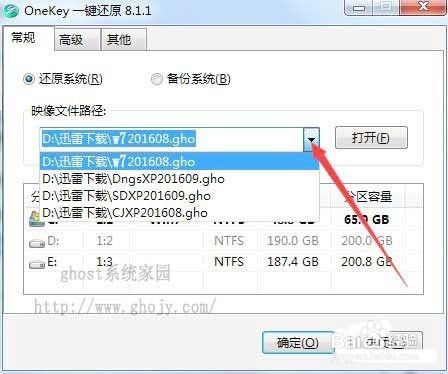
注意点:放系统镜像的文件夹不能是中文,否则会提示出错

确定好上面的之后,我们点击一下“C”盘,再点击“确定”按钮,之后会有弹出“程序将还原分区···,是否继续?”的提示,我们点击“是”按钮
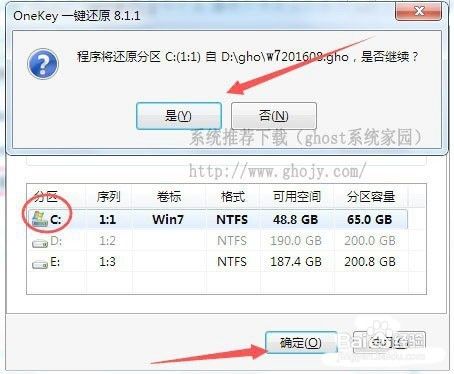
点击之后,会提示你是否马上重启电脑,如果没有什么要弄的,那么我们点击“马上重启”按钮

之后就会自动进入到系统安装界面,等进度条到100%,那么基本就可以说是成功安装了,如果中途出现其他弹窗,那么就说明出错了。一般我们重下系统就可以解决。
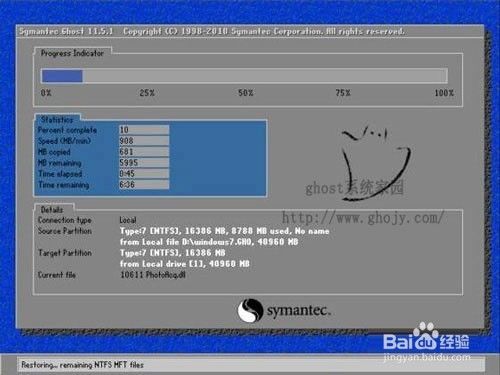
后面会进入到程序安装界面,我们等待即可

最后安装完成后,就会进入到安装好的系统界面。

上面的就是笔记本电脑用硬盘重装系统的具体方法,这个属于傻瓜式的了,比较简单,当然如果你的电脑无法正常使用,那么就要用pe也就是U盘重装的方法了。
以上方法由办公区教程网编辑摘抄自百度经验可供大家参考!
相关文章