SQL Server2008的安装,SQLServer2008的安装......
2023-02-22 273 安装
win7是一个非常好用的电脑操作系统,我们在使用电脑的时候,可以将桌面上的图标设置成快捷方式,尤其是频繁启动的桌面图标,那样可以方便我们的操作,希望可以帮助大家。
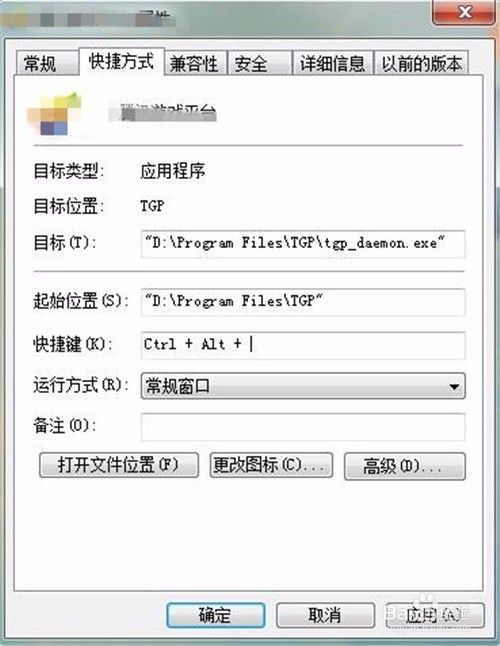
首先我们需要打开电脑,进入到电脑的桌面,如图所示。进入到桌面我们找到自己经常使用的图标即可。

我们点击需要设置快捷方式的桌面图标,鼠标右键点击图标,会弹出选项卡对话框。我们在里面找到自己需要的选项。
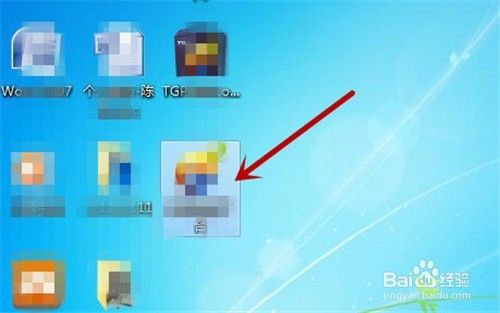
在后点击选项卡最下面的”属性“,即可弹出属性的对话框,里面有我们需要的设置方式。
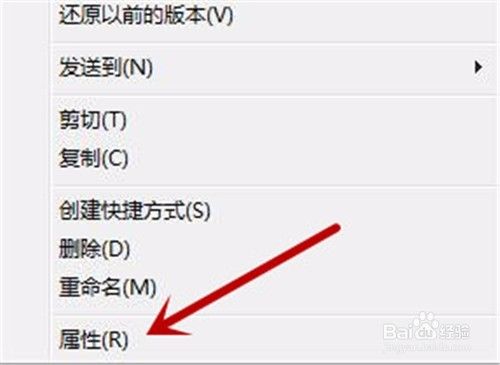
之后我们在弹出来的对话框上方,点击”快捷方式“选项,里面是这个图标快捷方式的详细设置。

之后我们鼠标点击快捷方式选项中的”快捷键“后面的框框。注意点击一下即可,无需其他鼠标操作。

之后我们按键盘上的一个数字或字母按键,即可默认快捷键是Ctrl Alt 刚才按的字母或数字按键,我们无需按Ctrl和Alt,系统会自动默认。最后点击下方的”确定“即可设置成功。

最后我们在电脑桌面,按快捷键Ctrl Alt (数字或子母,刚才设置的),即可打开这个桌面的图标。是不是方便多啦,不必频繁使用鼠标。

以上方法由办公区教程网编辑摘抄自百度经验可供大家参考!
相关文章