SQL Server2008的安装,SQLServer2008的安装......
2023-02-22 269 安装
随着网络技术的发展,现在很多地方都会安装打印机,不管是淘宝卖家还是小卖部。那么,在使用打印机之前,我们要先安装打印机驱动程序。那么,win7系统打印机驱动怎么安装呢?下面,小编给大家简单介绍下win7系统下如何简单安装打印机驱动程序,一起来看看吧。
很熟练的方法,打开控制面板双击打印机和传真图标即可。
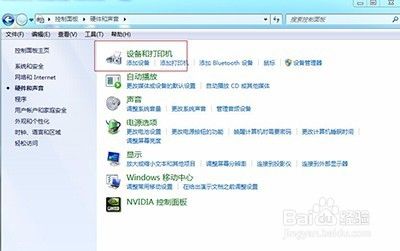
然后接着选择下图

双击后接着出面

按提示操作,将显示所有已经安装了的打印机(包括网络打印机)。安装新打印机直接点左边的添加打印机,接着弹出添加打印机向导。
点下一步,出现询问是安装本地打印机还是网络打印机,默认是安装本地打印机。

点击安装本地打印机,系统将自动检测打印机类型,如果系统里有该打印机驱动程序,系统将自动安装。如果没有自动安装则会报一个错,点下一步。

这里一般选择使用默认值,点下一步,弹出询问打印机类型的窗口。

如果能在左右列表中找到对应厂家和型号,则直接选中然后点下一步。
如果没有则需要我们提供驱动程序位置,点从磁盘安装,然后在弹出的对话框中选择你驱动程序所在位置,比如软驱,光盘等,找到正确位置后点打开,系统将开始安装,然后系统提示你给正在安装的打印机起个名字,并询问是否做为默认打印机。
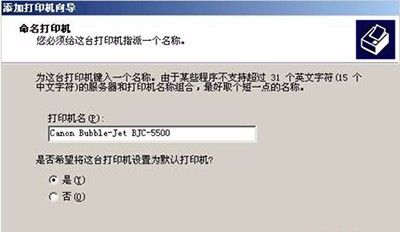
选择后点下一步。然后出现如下窗口,询问是否打印测试页,一般新装的打印机都要测试。
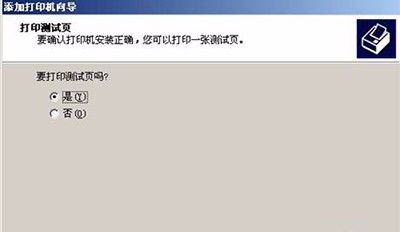
选择后点下一步,最后点确定,完成整个安装过程。
以上方法由办公区教程网编辑摘抄自百度经验可供大家参考!
相关文章