SQL Server2008的安装,SQLServer2008的安装......
明基电脑用u盘重装系统win7教程
来源:互联网 版权归原作者所有,如有侵权,请联系我们
明基电脑外观非常好看,因此吸引了不少用户的青睐,但也有用户在使用过程中出现了系统故障导致需要重装系统才能够解决,那么下面就以win7为例跟大家讲解一下明基重装系统win7的具体操作方法。
工具/原料
- 使用大番薯u盘启动盘制作工具标准版将u盘制作成u盘启动盘
- 网上下载win7系统镜像安装包,然后放入制作好的u盘启动盘中
方法/步骤
将制作好的u盘启动盘插入电脑usb接口,然后重启电脑,按启动快捷键(明基笔记本是f9,台式是f8)打开启动菜单,选择u盘启动,如图所示

随后在大番薯主菜单界面中,选择【02】大番薯win8pe标准版(新机器)并按回车进入,如图所示

进入pe系统之后,此时大番薯pe装机工具自动弹出窗口,我们点击浏览,选择放在u盘内的win7系统镜像安装包,然后在工具磁盘列表中点击活动磁盘当做系统盘(除却u盘),然后选择“确定”,如图所示

接着会弹出询问是否执行还原操作,单击“确定”开始执行,如图所示
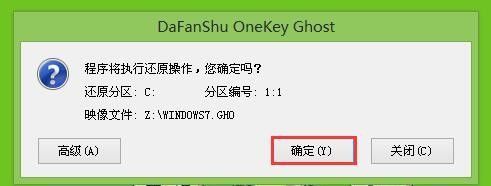
之后程序会自动执行,只需等待成功还原,如图所示
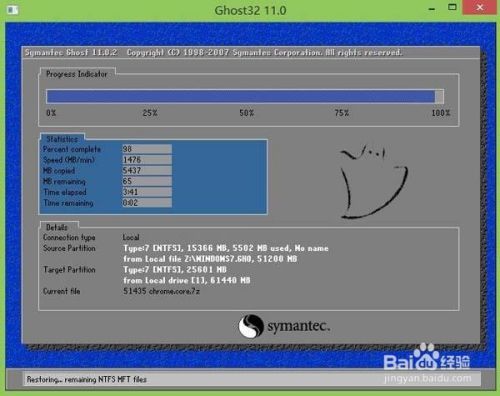
还原成功会询问是否马上重启计算机,点击“是”,如图所示

最后开机等待win7系统安装成功即可进入系统,如图所示

以上方法由办公区教程网编辑摘抄自百度经验可供大家参考!
相关文章


