SQL Server2008的安装,SQLServer2008的安装......
2023-02-22 273 安装
今天配置一台WIN7电脑,需要共享打印机,我想了好几种方法依然无法解决,也百度了一下,最终相结合解决了问题,为了众多小伙伴们少走弯路,我特意写下了这条经验。
首先最重要的一点是确保两台电脑在同一个局域网内,这个可以用DOS命令中的ipconfig命令来看一下。

确保在同一个局域网内的话,我们就可以打开控制面板中【网络和INTERNET】选项了。
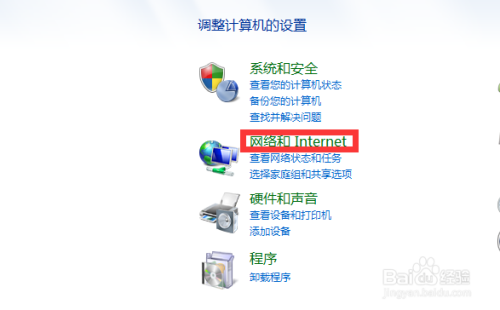
打开后我们选择【网络和共享中心一查看网络计算机和设备】,再查之前也需要看一下两台电脑的计算机名,这个是很基础的东西,我在这就不多说了。

打开之后我们会看到局域网中的计算机,找到安装打印机的那台电脑,也就是WIN10电脑。
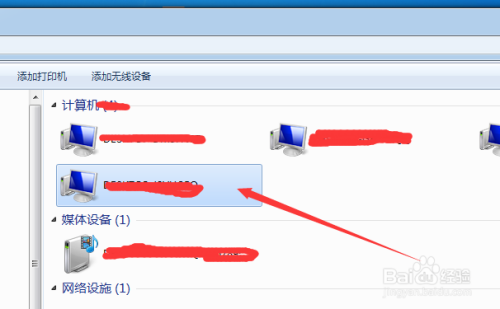
如果设置了密码请你输入用户名和密码,一般单位的电脑都有密码的。

打开之后我们会看到共享的打印机与文件,如下图所示,我们这时就可以点击共享的打印机安装驱动了,这个步骤很简单也不用赘述了。

安装好之后如下图所示。
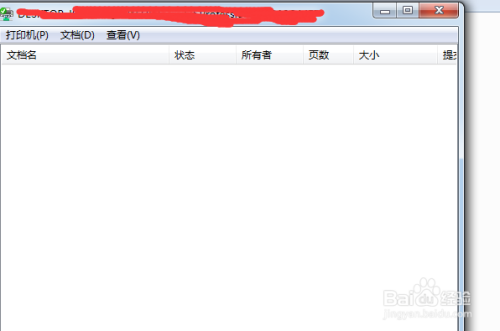
以上方法由办公区教程网编辑摘抄自百度经验可供大家参考!
相关文章