SQL Server2008的安装,SQLServer2008的安装......
2023-02-22 271 安装
在使用Windows7的过程中,我们经常会出现资源管理器已停止工作的提示,出现这样的问题怎么办呢?下面我们就一起来看看解决办法吧。

在弹出资源管理器已停止工作的时候,先在任务栏空白位置点击右键,然后在弹出菜单中选择任务管理器菜单项

在打开的任务管理器窗口中,我们点击左侧的文件/新建任务菜单项

这时会打开新建任务窗口,在这里输入命令explorer.exe,然后点击确定按钮打开新的资源管理器窗口。

接着在下面的搜索窗口中输入命令regeidt,然后点击上面的结果中点击regedit.exe菜单项,打开注册表编辑器窗口。

在打开的注册表编辑器窗口中,我们定位到HKEY_CURRENT_USERSoftwareMicrosoftWindowsCurrentVersionPolicies注册表项

右键点击Policies注册表项,然后在弹出菜单中选择新建/项菜单项

把新建的注册表项重命名为System,然后右键点击System注册表项,依次点击新建/Dword(32位)值菜单项
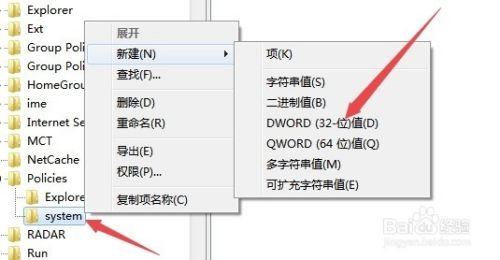
把新建立的注册表键值重命名为DisableTaskMgr
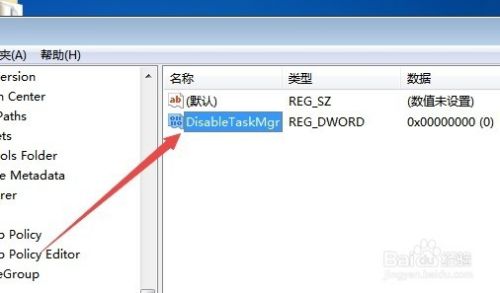
然后双击DisableTaskMgr注册表键值,在其打开的属性窗口中修改数值数据为0,最后点击确定按钮,重新启动计算机后,就不会再出现资源管理器已停止工作的提示窗口了。
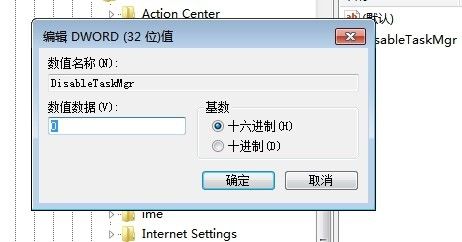
以上方法由办公区教程网编辑摘抄自百度经验可供大家参考!
相关文章