SQL Server2008的安装,SQLServer2008的安装......
win7如何更改分区的盘符
来源:互联网 版权归原作者所有,如有侵权,请联系我们
硬盘分区时,软件会自动各分区安排盘符,如CDEFG。每个分区的别称很多人喜欢弄些有个性的名称。其实不但名称可以改,安排完系统后,各分区的盘符也是可以更改的。下面和大家分享一下修改的方法。

工具/原料
- 电脑
方法/步骤
选择“计算机”图标,点击右键,弹出快捷菜单,单击“管理”快捷命令。

弹出“计算机管理”对话框,里面主要有“系统工具”“存储”“服务与应用程度”三大类内容。点击“存储”前面的黑三角形,打开子菜单。选择“磁盘管理”。

在“磁盘管理”页面,你可以详细了解你的硬盘分区情况与使用情况。一目了然。在这时里,我们选择一个分区进行修改盘符。如:F盘。如图示。

在F盘分区上右键,弹出快捷菜单。选择菜单中的“更改驱动器号和路径”。
注意:请各位注意,如果你安装有任何的软件在F盘,在更改盘符之后,会导致软件打开出错的情况,因为它的路径已经更改,这个必须要说明的。

在弹出的对话框可以再次确认原来的盘符,继续就点击“更改”命令,然后选择一个新的盘符号,在里面可以选择的是除了其它分区占用的,其它任何一个英语字母都是可以选择的。

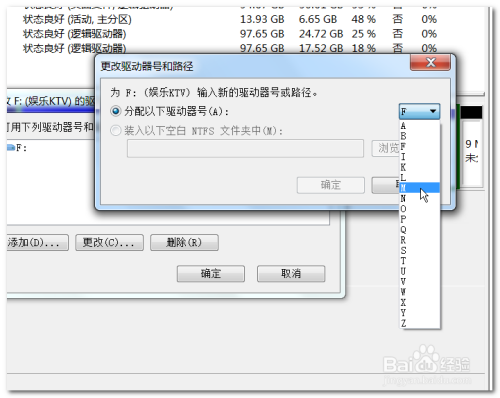
修改完毕,确认返回。你会发现,在“磁盘管理”页面里,已经把盘符更改完毕。
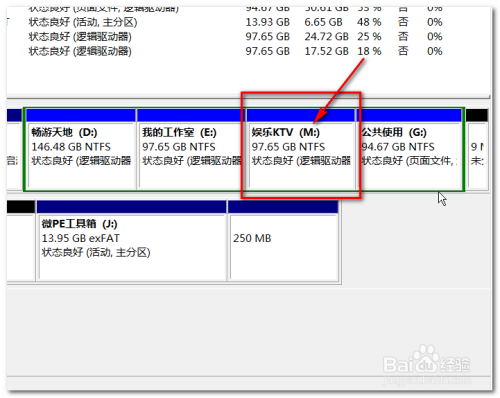
现在你再返回到“计算机”里面看,你会发现硬盘的排序会根据新的盘符进行了排序。如:如果你原来是D盘,在第二位,更改为G或M之类的,比较往后的字母,它会自动排到后面的哦。

注意事项
- 更改盘符有可能导致该分区内的安装软件不能正常使用,请谨慎。
- 修改完盘符之后,如果出现软件不能正常使用的,请用同样的方法把盘符改回来,又或者重新安装软件即可解决。
以上方法由办公区教程网编辑摘抄自百度经验可供大家参考!
上一篇:英特尔显卡怎么调烟雾头 下一篇:win7系统怎么把控制面板放到桌面上
相关文章


