SQL Server2008的安装,SQLServer2008的安装......
win7如何将outlook邮件导出
来源:互联网 版权归原作者所有,如有侵权,请联系我们
win7系统登陆outlook后每天会接收到很多的又将,时间久了,堆积的邮件会变得更多。使用Outlook的人都会有这样的烦恼,如果邮件没有分类,太多查找麻烦。那么win7系统可不可以导出outlook邮件进行管理呢?
工具/原料
- outlook
方法/步骤
首先,我们打开自己的outlook软件,找到文件,并打开【选项】对话框。

打开【选项】后,点击【高级】菜单下的【导出】功能

在弹出的【导入和导出向导】对话框中选择【导出到文件】,然后点击【下一步】

选择“outlook数据文件(.pst)”,然后继续下一步。

在弹出的【导出outlook数据文件】对话框中选择需要导出的文件名称,为了掩饰我们导出整个收件箱吧,还是下一步。

然后就可以选择自己需要的导出路径了,选择完毕后继续下一步。

此时会弹出添加可选密码对话框,如果是公用电脑最好填写一个密码,如果是自己的私人电脑就没有必要了。然后系统就会自动将文件导出到指定文件夹内。
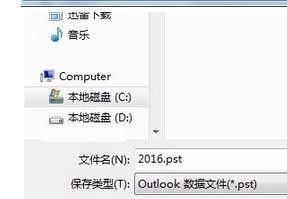
就这么简单,你学会了吗?
以上方法由办公区教程网编辑摘抄自百度经验可供大家参考!
上一篇:win7系统如何显示或不显示隐藏的文件 下一篇:win7系统找回系统扬声器音量图标
相关文章


