SQL Server2008的安装,SQLServer2008的安装......
2023-02-22 268 安装
VMware Workstation Pro时我们常用的虚拟机软件,下面教大家如何安装VMware Workstation Pro,接着上一步进行下一步操作
接着上一步我们再点击下一步
0如何安装VMware(虚拟机)第一篇

此时我们点击安装
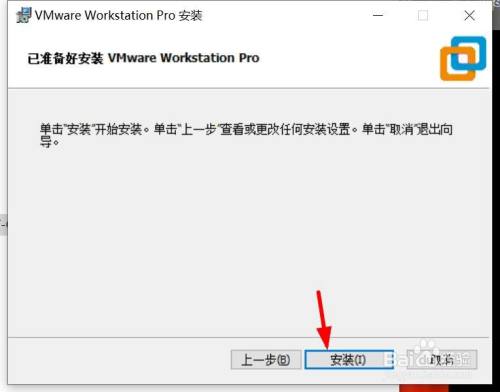
这里我们点击许可证,可自行网上搜索

输入许可证后点击输入
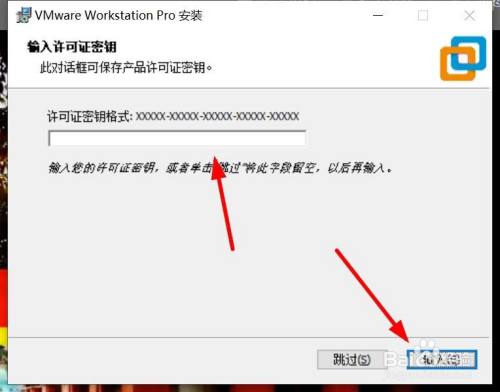
此时就安装完成了,我们可以看到桌面有图标了,双击打开
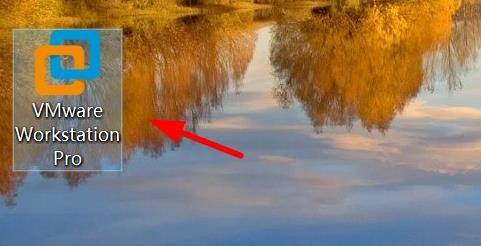
最后就安装完成啦

以上方法由办公区教程网编辑摘抄自百度经验可供大家参考!
相关文章