SQL Server2008的安装,SQLServer2008的安装......
win7如何添加网络打印机和驱动
来源:互联网 版权归原作者所有,如有侵权,请联系我们
介绍win7如何添加网络打印机和安装打印机驱动。以供参考。
工具/原料
- 电脑
- 打印机
方法/步骤
鼠标点击win7开始菜单中的“设备和打印机”。

打开“设备和打印机”界面后,点击上方的“添加打印机”。
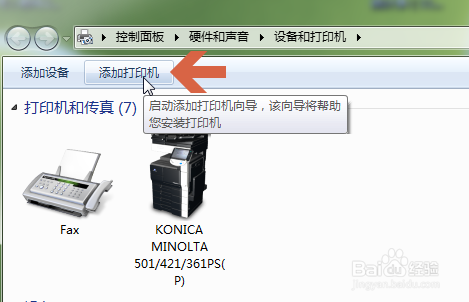
再点击弹出界面中的“添加网络、无线或 Bluetooth打印机”。

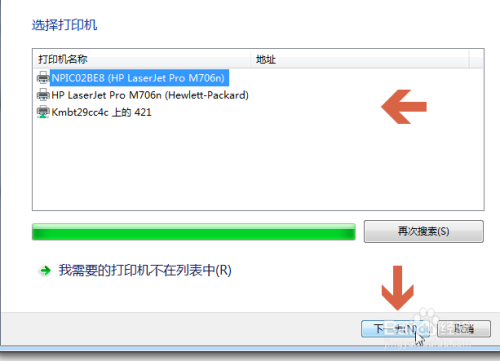
点击后,如果电脑中预装有该型号打印机的驱动程序,则会弹出正在安装打印机的提示。此时等待后根据提示进行操作即可。
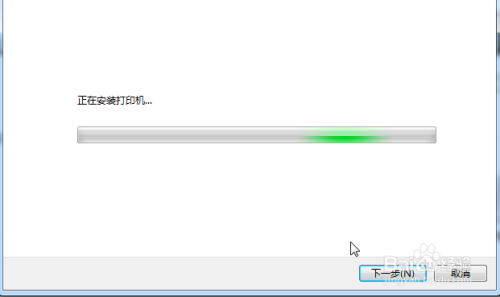
如果电脑中未预装有该型号打印机的驱动程序,会弹出安装打印机驱动程序界面,在该界面中可以点击左侧的“厂商”名称,再在右侧的打印机列表中查找对应的打印机型号。但如果是较新的打印机,则很难找到对应的型号。
如果有打印机附带的驱动光盘,可以点击“从磁盘安装”按钮,安装光盘中的打印机驱动。

如果没有驱动光盘,可以在网上百度搜索相应打印机型号的驱动程序,下载后,双击安装。有的打印机驱动程序在安装后会要求重启动电脑。安装好驱动后,再按上述步骤添加打印机。
(注意最好在打印机官网或者知名的大网站下载驱动,以免下载到木马等程序。)
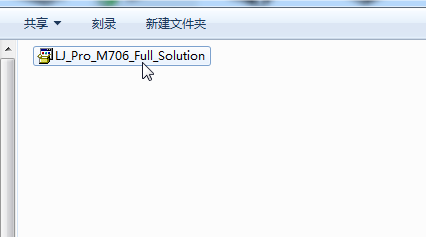
驱动程序安装比较简单,双击打开安装文件后,按提示进行操作即可。比较完善的驱动程序在安装中还会自动查找网络上的打印机,如果找到对应的打印机,会自动进行添加设置。
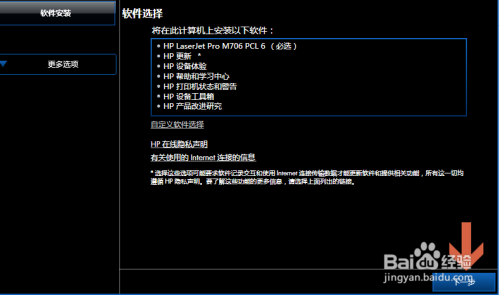
驱动程序安装完成之后,windows会提示是否共享打印机和是否设置成默认打印机,根据实际情况进行设置即可。设置好后,在设备和打印机界面中就会出现新添加的打印机。在各软件的打印机列表中也会出现这个打印机。

注意事项
- 这只是个供参考的经验,可能还有更好的方法解决此问题。本经验仅供参考。
以上方法由办公区教程网编辑摘抄自百度经验可供大家参考!
上一篇:Win7文件夹访问被拒绝怎么办 下一篇:怎么查看Win7系统IP地址
相关文章


