SQL Server2008的安装,SQLServer2008的安装......
win7输入法小键盘图标不显示怎么办
来源:互联网 版权归原作者所有,如有侵权,请联系我们
介绍windows7任务栏中的输入法小键盘图标不显示怎么办,以供参考。
工具/原料
- 电脑
方法/步骤
如图中的win7任务栏不显示输入法小键盘图标。
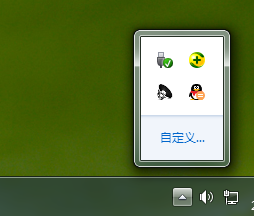
如果想显示输入法图标,可先打开控制面板。打开控制面板的方法有多种。例如可以先双击桌面的”计算机“图标。
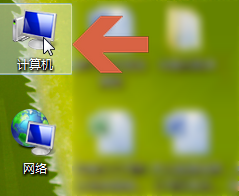
再点击窗口菜单栏中的”打开控制面板“按钮。

如果控制面板中的内容按图标的方式显示,需先点击”区域和语言“。再点击打开界面中的“键盘和语言”选项卡。
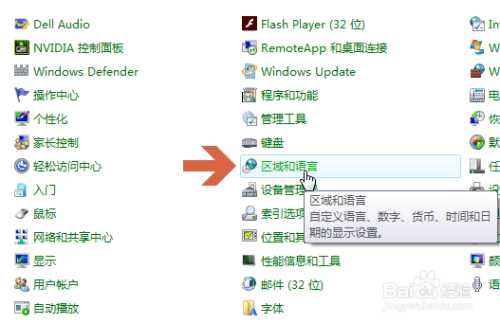

如果控制面板中的内容按类别的方式显示,则需先点击”时钟、语言和区域“,再点击打开界面中的”更改键盘或其他输入法“,再打开“键盘和语言”选项卡。
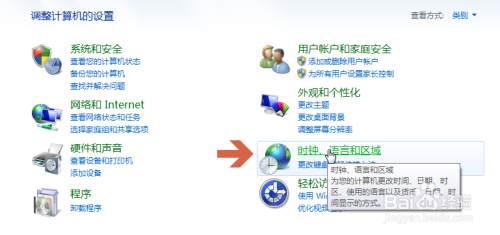
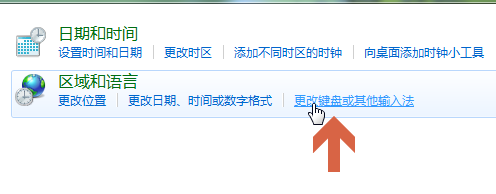
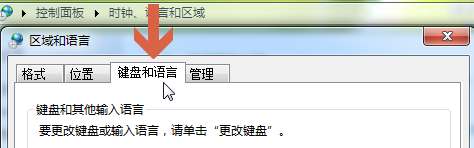
点击“键盘和语言”选项卡中的”更改键盘“按钮。

点击打开界面中的”语言栏“选项卡。
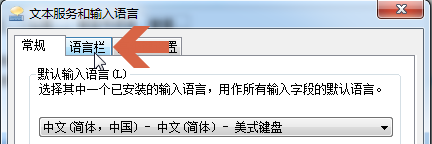
在”语言栏“选项卡中可看到被设置成了”隐藏“。

点击选中”停靠于任务栏“选项。

再点击”确定“按钮。

这样输入法的小键盘图标就显示出来了。

注意事项
- 这只是个供参考的经验,可能还有更好的方法解决此问题。本经验仅供参考。
以上方法由办公区教程网编辑摘抄自百度经验可供大家参考!
相关文章


