SQL Server2008的安装,SQLServer2008的安装......
韩博士U盘重装win7系统教程
来源:互联网 版权归原作者所有,如有侵权,请联系我们
win7是继XP系统后,微软的又一个经典之作,即使现在已经推出了win10,win7仍然拥有庞大的使用者。今天小编教大家如何使用新版韩博士装机大师U盘重装win7系统,大家一起来看看吧。
工具/原料
- 韩博士装机大师
- 一个8G以上的u盘
方法/步骤
打开韩博士装机大师,点击“U盘启动”,选择“U盘模式”

在U盘模式中,勾选需要制作为启动盘的U盘,点击右下角的PE版本,可以选择制作U盘所搭载的PE。在此小编推荐功能全面的高级版。然后点击“一键制作启动U盘”。

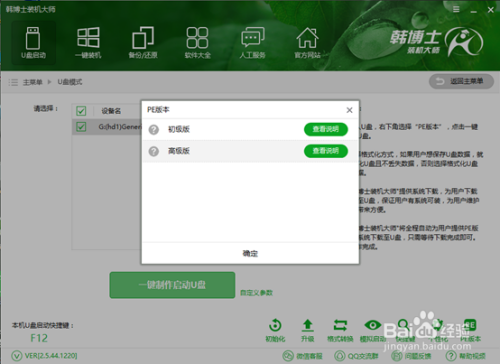
接下来可以选择是否保留数据。如果U盘内有重要数据,可以选择“格式化U盘且不丢失数据”。这样一来在U盘启动盘制作完成后,会将原本的数据还原到U盘中。

紧接着是【系统选择】功能,韩博士在制作U盘启动盘的同时提供了系统下载,可以顺便勾选你需要的系统,因为系统文件较大在制作PE系统过程会有点久,请大家耐心等待一下,在这里选择WIN7 64位系统,然后点击“选择”。
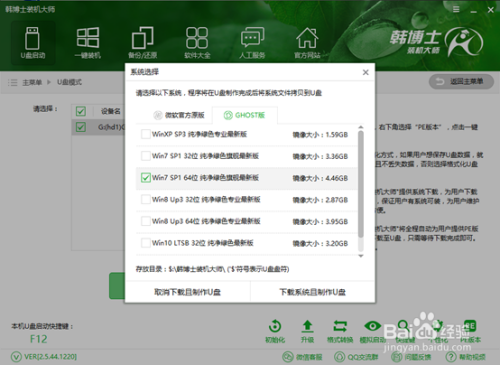
接下来韩博士装机大师就会帮我们下载系统并制作成U盘启动盘。制作成功后,重启电脑,并通过U盘启动快捷键设置U盘为第一启动项,进入到PE系统。U盘启动快捷键可以通过韩博士进行查看。

进入到PE系统后,勾选U盘内的系统,选择所要安装的分区,点击安装系统进行安装。此过程中请不要断开电源,以免安装失败。此外,安装完成后记得拔掉U盘,然后再进行重启电脑。
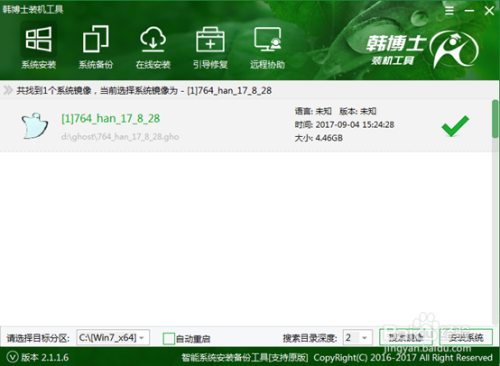
重启电脑后会进行系统部署,并安装系统所需的驱动。这样一来就不会出现因为驱动缺少导致无法上网等问题发生了。系统部署完成即可进入到系统中,体验全新的系统。


注意事项
- 关闭杀毒软件,避免杀毒软件阻拦操作步骤
以上方法由办公区教程网编辑摘抄自百度经验可供大家参考!
上一篇:怎么解决win7电脑声音图标不见了 下一篇:如何解决win7电脑声音图标不见了
相关文章


