SQL Server2008的安装,SQLServer2008的安装......
2023-02-22 269 安装
我们的电脑在处于不同的环境时,应该选用适合的“ip”,所谓“静态”,就是自己设一个固有的,而不是用自动给予的,我们本次在完成ip的“静态设置法”。

在“网络”图标区域点击右键,在显出方框内选择“属性”并点它一下。
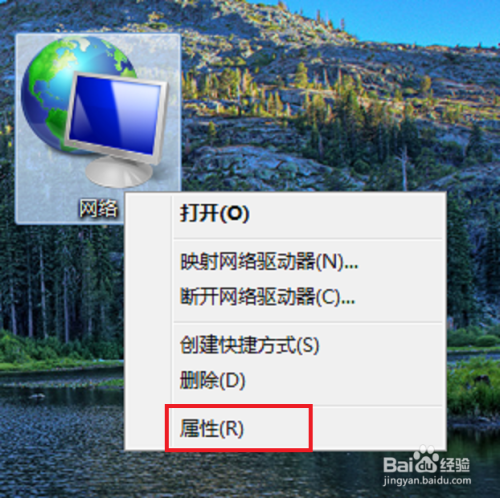
在页面左上显出的几排小字中,找到“更改网络适配器”,然后点一下此文字。

在这里能找到自己目前所用的“网络”(已连上的),在图案处点击右键,进入“属性”。

在界面的项目里,找到IPV6的协议并双击点开。
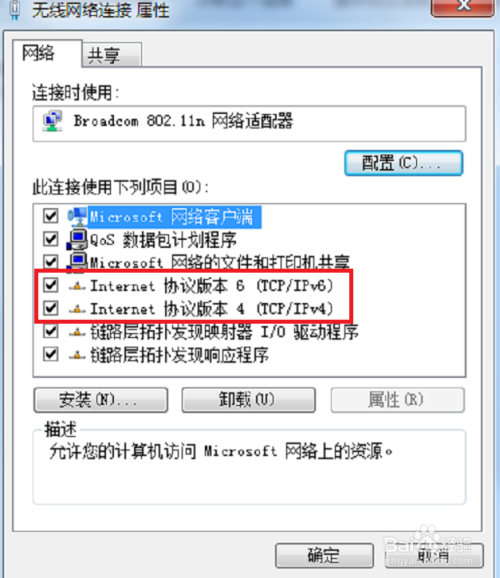
把“自动”的改为“手动”,点对应的圆即可,然后在分别输入地址、网关等条框,地址有很多可用的,大家自行填好,格式需对。
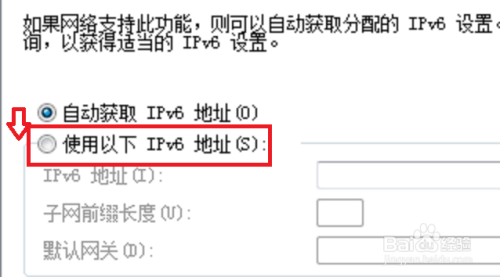
DNS的地址也换为“手动”,继而填入即可。
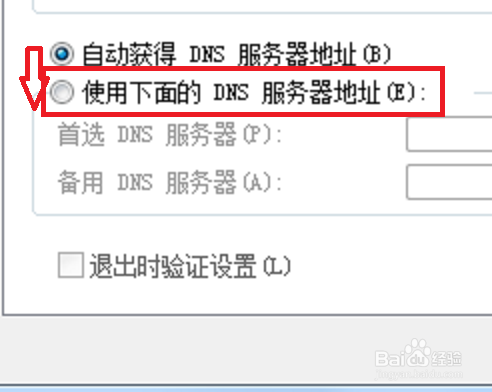
ip中各项填入后,确定,就设为静态的了。

以上方法由办公区教程网编辑摘抄自百度经验可供大家参考!
相关文章