SQL Server2008的安装,SQLServer2008的安装......
2023-02-22 271 安装
vmware虚拟机显示屏幕太小的问题可以通过安装"VMware Tool"来解决,安装该插件后,你就可以根据自身需要自由切换显示屏幕的尺寸,还可以和本机进行相互间的拷贝操作,这里以vSphere Client中的VM虚拟机Ubuntu为例,逐步讲解“VMware Too”的安装流程。
点击VM窗体最上方菜单栏中的“VM”, 并在其子菜单中选择“Guest”=>"Install/Upgrade VMware Tools"

执行完前一步后,进入虚拟机的CD-Room 找到VMware Tools文件
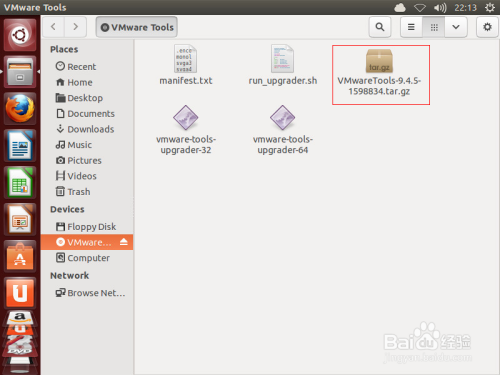
将CD-Room中的所有文件拷贝到本地目录,如“Downloads”目录下,这么做是因为:我们无法在CD-Room中解压出后续安装需要用到的运行文件

选中名称大致为”WMwareTools-xxxxxxx.tar.gz“的压缩包, 然后右键解压到当前目录下。

解压成功后会看到一个名为”vmware-tools-distrib“的文件夹。

进入该文件夹找到一个名为”vmware-install.pl“的脚本文件, 该文件就是安装vmware tool的脚本文件

打开终端(命令行),进入到vmware-install.pl文件所在的目录下,运行命令执行该perl脚本:sudo perl vmware-indatll.pl
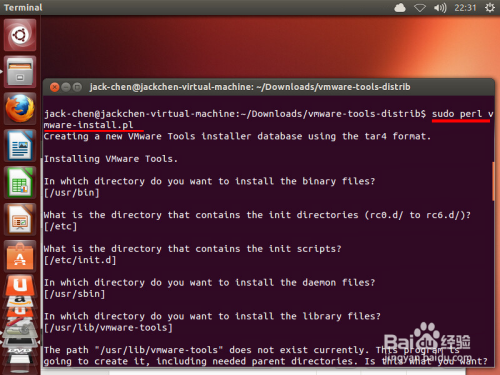
按提示信息一步步走,也可全部按回车进入下一步,直到出现如下安装提示信息。

等待3-10分钟, VMware Tool即可安装完成,完成后会出现如下图所示提示信息,按照提示信息进行下一步操作。
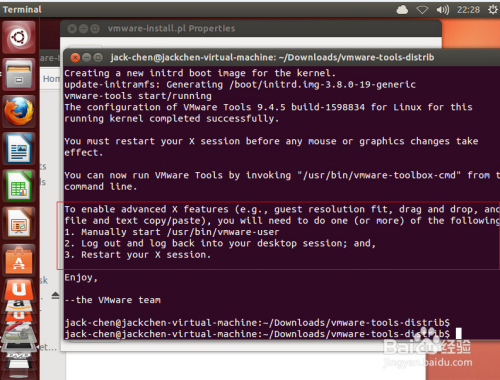
重启虚拟机后,你可以在VM窗口中的”View“菜单下进行显示窗口大小的设置,操作如下图所示:
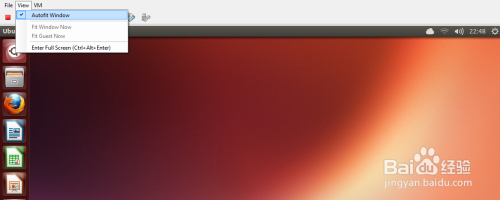
测试”Autofit Window“ 效果如下图所示
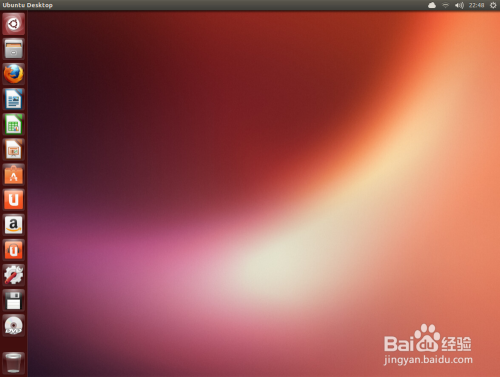
以上方法由办公区教程网编辑摘抄自百度经验可供大家参考!
相关文章