SQL Server2008的安装,SQLServer2008的安装......
2023-02-22 269 安装
VMware VCSA升级步骤
下载ZIP升级文件并解压

打开HFS,把解压后的文件夹拖到“Virtual File System”下,在弹出的对话框中点击“Virtual folder”

HFS显示“Already in cliplboard”

在VCSA的IP地址后添加5480端口号,登录Appliance Management
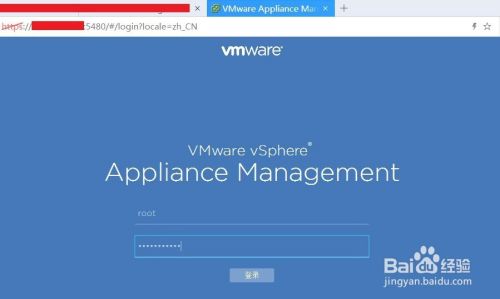
点击“更新”——“设置”
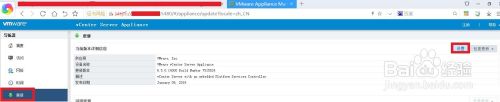
在“存储库URL”中按Ctrl V进行粘贴,然后点击“确定”
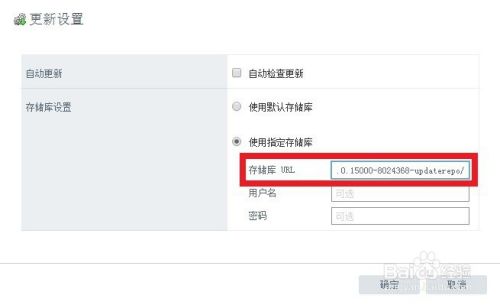
点击“检查更新”,选择“检查存储库”

检查到可用更新后,点击安装更新

更新大约需要5分钟。如遇VCSA虚拟机不能自动重启,输入reboot手动重启

重启后等待约5分钟,登录Appliance Management,在更新中查看更新版本

以上方法由办公区教程网编辑摘抄自百度经验可供大家参考!
相关文章