SQL Server2008的安装,SQLServer2008的安装......
2023-02-22 275 安装
平时离开电脑时间比较长,电脑的屏幕一直亮着,比较费电。现在大家都提倡环保低碳,所以我们可以设置电脑屏幕关闭的时间。

首先进入win7电脑的电脑桌面,右键单击弹出菜单选择个性化选项。
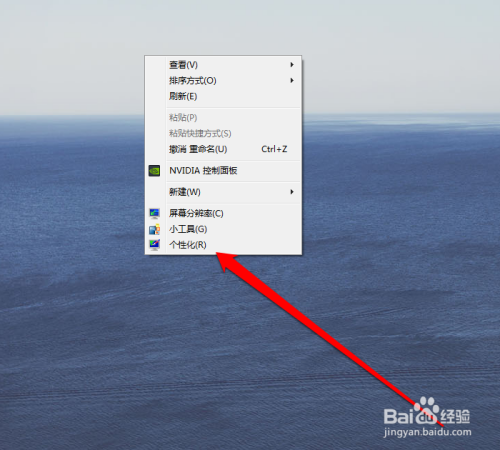
进入个性化界面,选择屏幕保护程序。

进入屏幕保护程序设置界面,点击更改电源设置按钮。

进入电源设置界面,选择关闭屏幕时间选项。

进入电源选项界面,进行电源计划编制,可以看到屏幕的默认关闭时间。
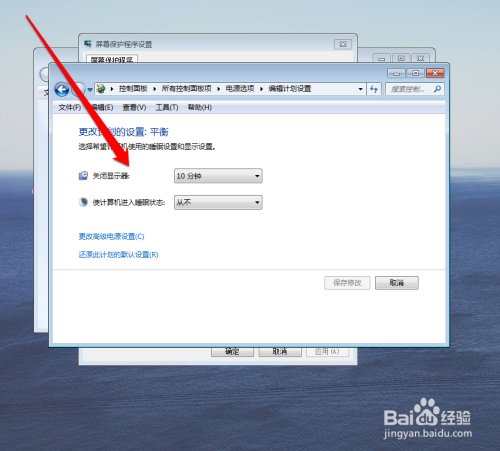
在电源编制界面,我们查看关闭屏幕时间选项,可以进行选择关闭的时间。

为了节约用电,我们可以在电源的高级选项设置节能模式。

我们在屏幕关闭时间选项里,选择一个合适的时间进行设置,设置完成后,我们点击保存修改按钮,屏幕的关闭时间就设置完成了。

以上方法由办公区教程网编辑摘抄自百度经验可供大家参考!
相关文章