SQL Server2008的安装,SQLServer2008的安装......
2023-02-22 275 安装
一篇好的经验分享可以使你帮助别人进步。当然读到一篇好的经验不仅可以帮你解决疑惑难题,还可以使你快乐的学到很多东西——这篇经验分享的是win7怎么让图片显示方式为缩略图。
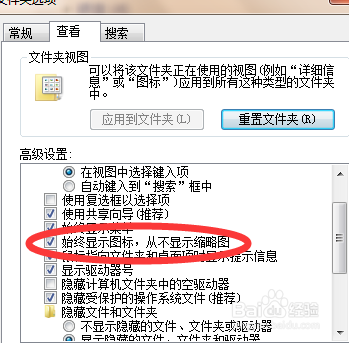
经验分享是在win7环境下做的示范,如果其他windows系统也可以用这个方法更改只是巧合,不代表其他系统100%有效,我们先从肉眼查看这张示例图片,发现它只显示了图标并没有显示缩略图。

要想让它显示缩略图而不是图标的话我们需要找到查看的方式并且更改它,我们可以打开我们的计算机或者任一文件夹。找到 工具按钮。

找到工具按钮之后点击工具----文件夹选项。

在文件夹选项详细菜单下我们可以通过修改它显示的参数来改变显示方式,这里我们点击文件夹属性下的查看按钮。

点击查看按钮之后我们还需要找到的是它的一个详细选项,这个详细选项的名字叫做始终显示图标不显示缩略图,它前面的勾选我们要去掉并且点击应用保存。
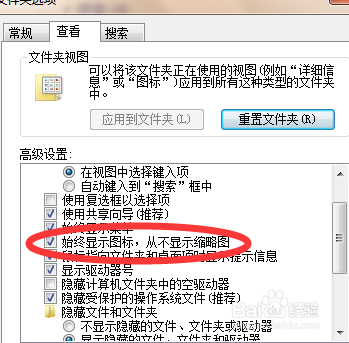
这个时候我们再回到刚才的测试图片就可以看到我们这个图片的显示方式已经变成缩略图而不是图标了。

以上方法由办公区教程网编辑摘抄自百度经验可供大家参考!
相关文章