SQL Server2008的安装,SQLServer2008的安装......
2023-02-22 275 安装
如今虚拟机技术已经遍及网络,就算是个人也可以使用虚拟机软件以及“iso”文件,进行虚拟机系统的安装,虚拟机可以选择不同的操作系统。
下面,我们就来看看怎么用硬盘iso文件安装win7系统。

首先,我们开启VMware workstation,在首页面选择新建虚拟机,弹出的新建类型中选择自定义或者经典,都可以进行创建。
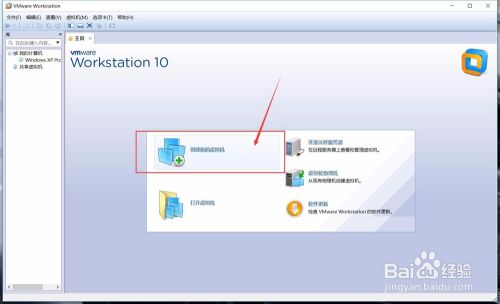

确定新建虚拟机之后,VMware会根据我们当前的电脑配置,显示一个新的配置列表,列表中是虚拟机可以设置的最高配置。

确定信息之后,我们就需要设置ISO文件,将ISO文件导入到VMware中,VMware就会自动显示操作系统,点击下一步,我们需要激活系统。
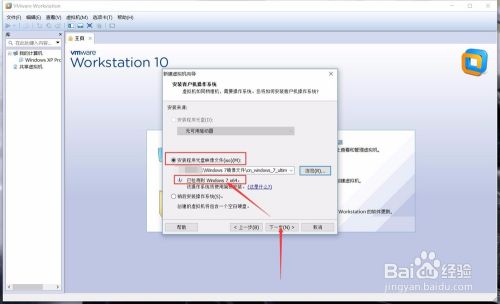
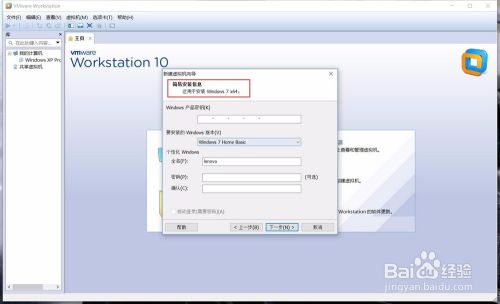
激活系统之后,我们就需要设置虚拟机的具体配置,根据我们的需要,并不需要将虚拟机设置较多的资源,否则容易导致主机卡顿的情况。
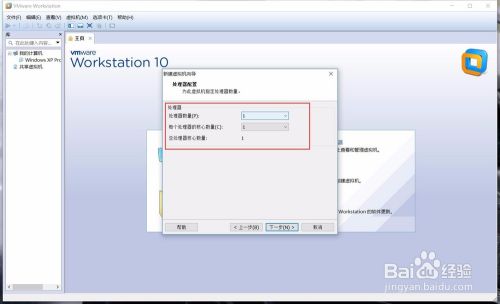
完成虚拟机的配置设置后,我们就完成了虚拟机的建立,我们可以直接点击确定退出新建导航,回到主页面找到虚拟机并开启。

完成设置后,我们就成功使用硬盘ISO文件安装了win7系统,之后我们就可以直接开机,系统就会显示win7系统。
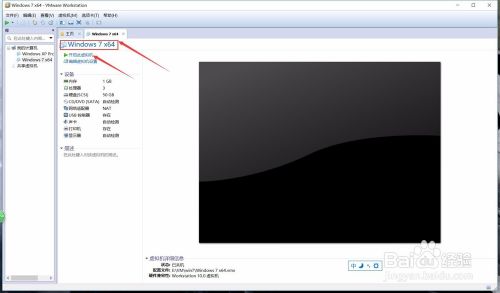
第一次开启win7系统时,系统会进行一个较长时间的系统安装,我们需要等待一段时间,win7系统安装完毕后,我们就可以开始使用了。

以上方法由办公区教程网编辑摘抄自百度经验可供大家参考!
相关文章