SQL Server2008的安装,SQLServer2008的安装......
2023-02-22 271 安装
电脑一般默认是关闭盖子,或者一段时间不用的时候会自动待机,有的还会断网,有些人不喜欢这个功能,我下面来讲解一下如何关闭这个功能。

打开电脑进入桌面后,点击我的电脑或者计算机,进入下图所示界面,在上方找到控制面板进入。
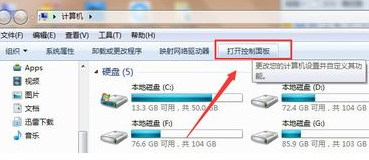
下图为控制面板所在界面,然后在里面找到电源选项,如红色箭头所指的地方,然后点击进入。

一般电源计划默认是平衡,进入下面的界面后,点击平衡旁边的更改计划设置,请看图中红色箭头所指。

然后进入如下界面,请找到使计算机进入睡眠状态那一行,我用红色框框将其框住了。

然后就可以修改时间,如下图所示,下拉框中有一个从不,将用电池和接通电源的两个都选从不即可大功告成。

以上方法由办公区教程网编辑摘抄自百度经验可供大家参考!
相关文章