SQL Server2008的安装,SQLServer2008的安装......
2023-02-22 277 安装
VMware支持在一台客户机上运行多个操作系统
无需安装或者复杂的设置,即可体验预设置的产品的功能和特色
下载VMware pro虚拟机安装包。双击运行VMware Workstation运行程序,打开如下图安装向导界面,点击下一步;

阅读vmware虚拟机用户许可协议,勾选我接受此协议。点击下一步。

定义安装目录:默认是安装在C盘目录下的,你可点击“更改”按钮自定义安装路径。确认完成后点击下一步。
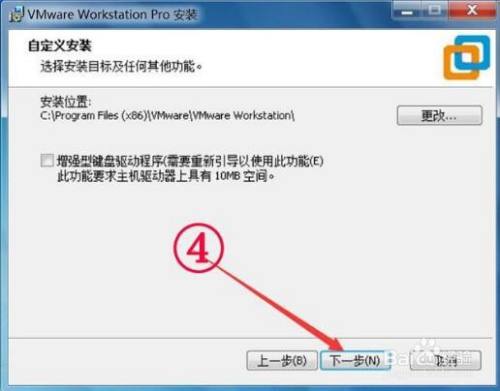
用户体验设置界面,这里选择默认设置即可,直接点击下一步。

是否创建快捷方式:桌面快捷方式及开始菜单程序文件夹,为了方便以后使用,建议全部勾选。点击下一步继续。

确认信息无误,点击安装

等待VMware Workstation Pro 安装完成后就会看到如下界面了,点击完成退出安装向导

以上方法由办公区教程网编辑摘抄自百度经验可供大家参考!
相关文章