SQL Server2008的安装,SQLServer2008的安装......
2023-02-22 275 安装
华为笔记本是一款使用外观设计简洁大方的笔记本,搭配商务气息十足的皮质键盘保护套,颇为符合当前主流人群的审美观。那么这款带有贵族气息的笔记本怎么安装win7系统呢?使用该品牌的用户你们知道吗?今天,小编就给大家分享华为记本使用u盘装系统安装win7系统的操作流程。
重装电脑系统对于一些电脑小白来说还是一件比较麻烦的事,很多人从电脑买来之后就一直没有更换过系统,电脑难免会有这点病,那点痛的症状,而运行卡慢,也是难免的了,怎么安装呢?为此,今天,小编就以华为笔记本为作战平台,给大家演示装win7系统的操作方法。
第一步,进入大白菜官网点击“装机版下载”,下载最新的大白菜u盘启动盘8.0制作工具,并安装到电脑上

第二步,将u盘插入电脑,打开软件,选择默认模式,点击“开始制作”

第三步,等待制作完成后,再将已经下载好的win7镜像文件拷贝到大白菜u盘中,然后根据华为matebook系列笔记本开机时进入大白菜的快捷键F12设置u盘启动

第四步,重启华为matebook系列笔记本,第一画面出现时立刻按下启动快捷键,进入大白菜主菜单,选择“【02】大白菜win8pe标准版(新机器)”
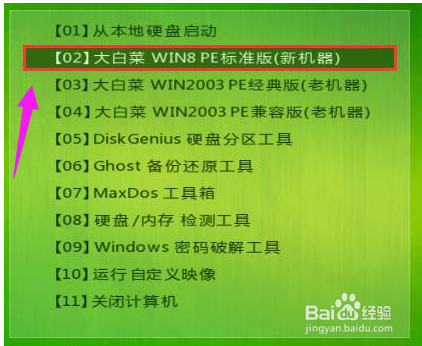
第五步,打开大白菜pe装机工具,点击“浏览”,将大白菜u盘中系统镜像添加进来,选择C盘为安装盘,点击“确定”

第六步,在出现“bigbaicai onekey ghost”界面时,点击“确定”,确认执行还原
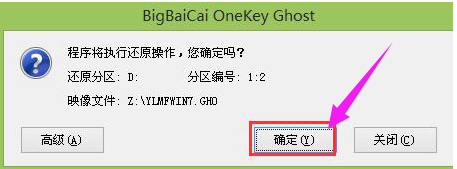
第七步,耐心等待系统解析过程
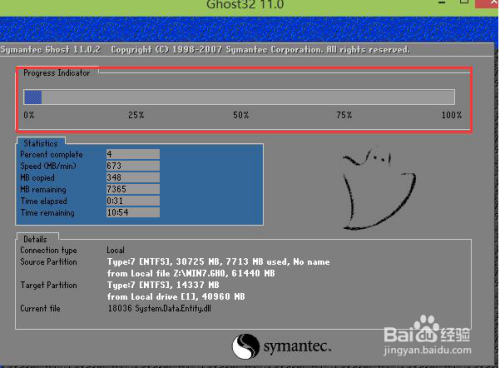
第八步,完成后系统会自行重启,开始自动安装过程,待重启计算机,新的win7系统就安装完毕

以上方法由办公区教程网编辑摘抄自百度经验可供大家参考!
相关文章