SQL Server2008的安装,SQLServer2008的安装......
2023-02-22 275 安装
有时候工作中,我们共享文件夹比发送文件夹要方便一些。今天就给大家介绍一下怎么在局域网中设置共享文件夹
点击开始键--控制面板,在选择网络和共享中心
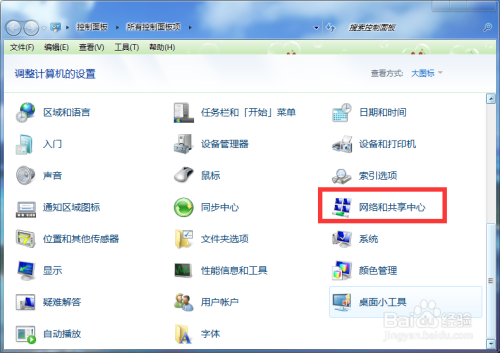
再点击更改高级共享设置

选择公用:启动网络发现;启动文件和打印机共享;关闭密码保护共享;其他默认选项即可,点击保存修改即可


来到需要共享的文件夹,单击右键,选择属性
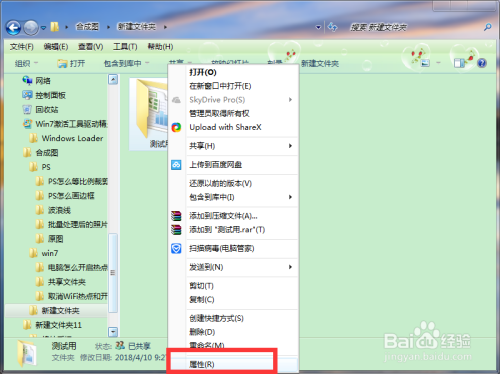
来到属性对话框,我们点击共享,来到文件共享页面,我们根据实际情况选择,这里我选择的是everyone,权限是只读,再点击共享


我们可以看到共享文件夹创建完成,点击完成即可。

如果我们想要设置共享的自定义权限,可以在属性对话框中,选择高级设置,在弹出的高级对话框根据实际需要选择,在确定即可

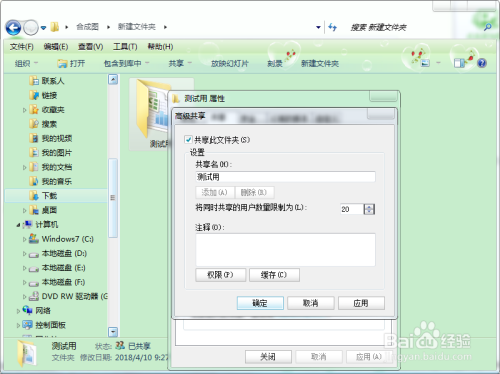
以上方法由办公区教程网编辑摘抄自百度经验可供大家参考!
相关文章