SQL Server2008的安装,SQLServer2008的安装......
2023-02-22 269 安装
可能大家都知道在xp下连接远程的操作方法,但是在win7下如何连接远程桌面呢?win7远程桌面设置分为win7连想非win7的远程桌面与和win连向win7系统两种远程连接,那么win7怎么设置远程桌面连接呢,在这里小编就跟大家说说win7远程桌面连接的方法。
用windows7系统的朋友,你们知道window7系统的远程桌面连接是怎么设置的吗?当我们需要使用win7电脑来进行远程桌面连接的操作的时候,你们是怎么操作的呢?也许一些win7用户不会,下面,小编就给大家分享win7远程桌面连接的操作流程。
第一步,使用鼠标右键单击“计算机”图标,选择“属性”

第二步,点击“远程设置”,在弹出的系统属性中的“远程”选项窗口中,选择“允许运行任意版本远程桌面的计算机连接”
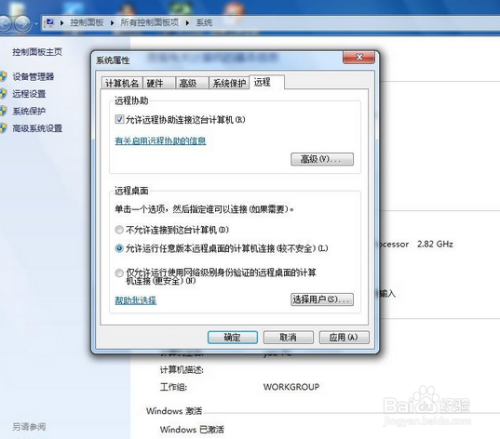
第三步,进入“控制面板”选择“用户账户和家庭安全”,给这台需要被登录的计算机设置账户密码

第四步,点击“用户账户”

第五步,点击“为您的账户创建密码”选项
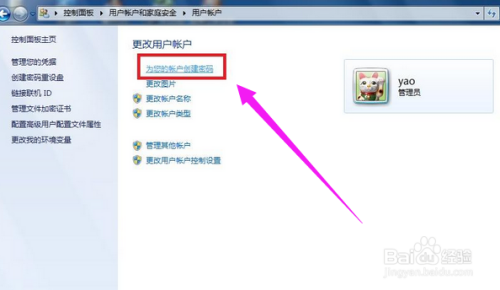
第六步,输入您想要使用的密码后,点击“创建密码”

第七步,当前面几步设置好之后
在另外一台计算机上,点击左下角的开始图标,在搜索框中输入命令”MSTSC“,回车
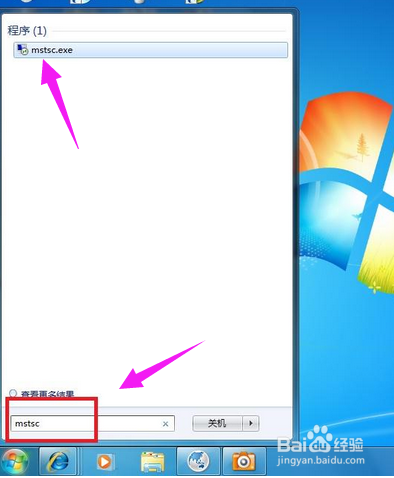
第八步,在弹出的对话框中输入需要连接的计算机的IP地址,然后点击“连接”
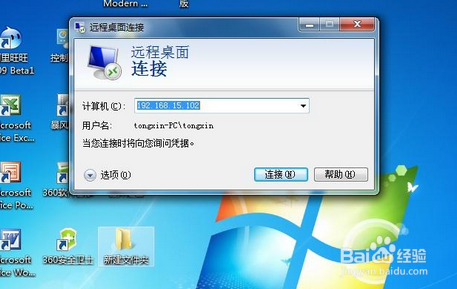
第九步,点击连接后,又会弹出一个窗口,输入刚才设定好的账户密码,点击“确定”
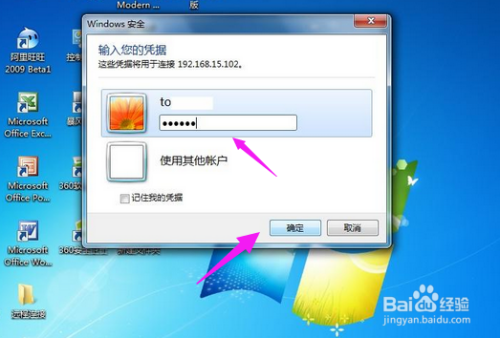
第十步,确定后,计算机显示器上就出现了另外一台计算机的桌面,恭喜!远程桌面连接成功
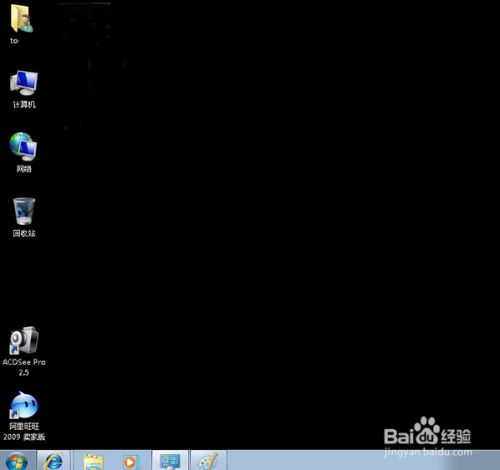
以上方法由办公区教程网编辑摘抄自百度经验可供大家参考!
相关文章