SQL Server2008的安装,SQLServer2008的安装......
2023-02-22 269 安装
不管是装完win7系统还是当作数据盘,一般会先分区,只要内存足够的话,想给win7分区几个都不是问题,那么怎么给win7分区呢?今天就来给新手说说怎么给win7系统分区。
对于一些电脑是全新的,用户如果要使用的话就必须先给硬盘分区,不懂怎么给电脑分区的人,有的去下载分区软件,有的会请高手帮忙,不必那么麻烦,其实只要给教程一学就会的,小编这就教你怎么给电脑分区。
第一步,点击“开始”菜单,选择右击“计算机”,选择“管理”

第二步,进入到“计算机管理”页面,点击“磁盘管理”

第三步,进入到“磁盘管理”界面

第四步,右击选择分区,通过菜单选择“压缩卷”调整分区大小

第五步,选择输入需要压缩的空间,点击“压缩”进行压缩

第六步,完成由一个分区变成两个分区之后,需要把大的分区再进行小分区。
先进行格式化,使之变为“可用空间”

第七步,右击可用空间,选择的“新建简单卷”
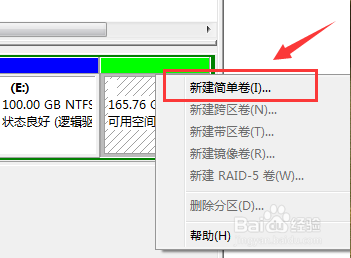
第八步,进入到新建卷向导界面,点击下一步
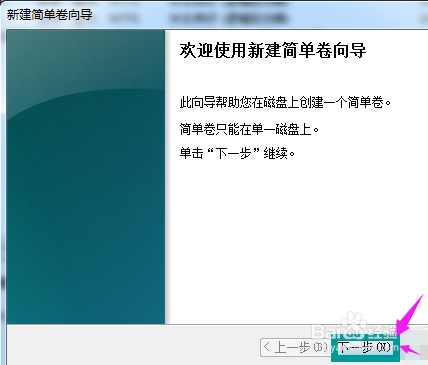
第九步,进入到盘符选择,选择完毕之后,点击下一步

第十步,选择是否格式化之后,点击“下一步”
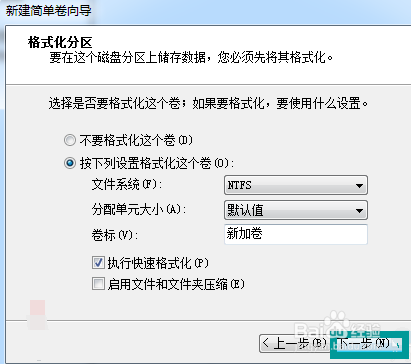
第十一步,点击“完成”,完成新建分区

以上方法由办公区教程网编辑摘抄自百度经验可供大家参考!
相关文章