SQL Server2008的安装,SQLServer2008的安装......
2023-02-22 275 安装
现在很多朋友使用的Win7系统,有时候不知道怎么回事,电脑里的图片只显示图标,不再显示预览了,其实不用着急,只需要一个小操作就能将预览调回来,下面简单进行介绍。
我们有时候在使用Win7系统的时候,图片没有预览了,即便是使用预览窗格也没有预览,这可是能预览被关闭了。
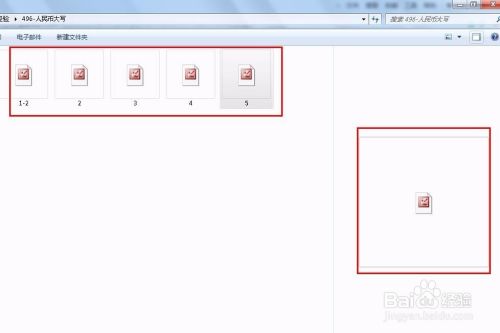
我们点击文件夹左上角的组织,在弹出的下拉菜单中我们选择文件夹和搜索选项。

选择文件夹和搜索选项之后会弹出文件夹选项对话框,可以对文件夹的一些参数进行设置,主要有常规、查看和搜索三种类型,这里我们选择查看。
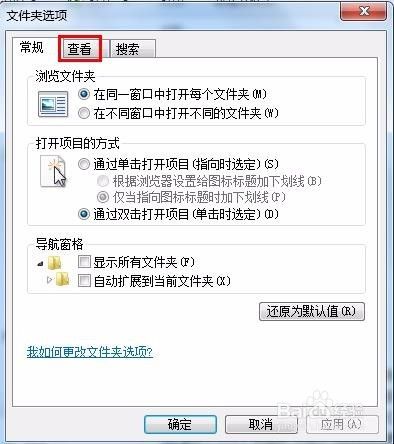
在查看标签,我们在高级设置里找到始终显示图标,从不显示缩略图这个选项。我们看到现在这个选项是勾选了的,所以不会显示缩略图,也就是预览了。
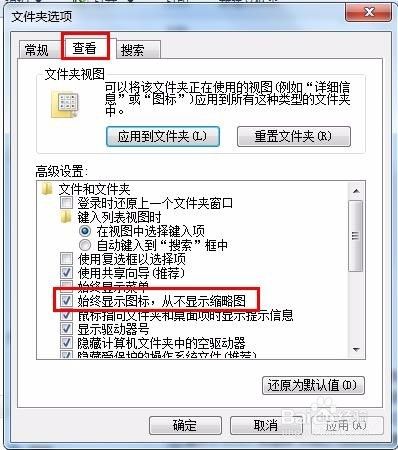
我们将始终显示图标,从不显示缩略图这个选项前面的复选框取消勾选,然后确定。返回文件夹之后我们就可以看到图片已经有预览了。

当然,我们也可以直接在控制面板中找文件夹选项,然后进文件夹选项进行上述设置。
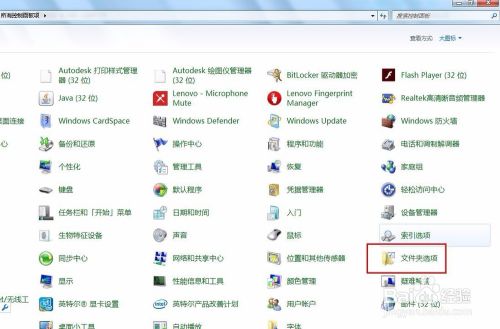
以上方法由办公区教程网编辑摘抄自百度经验可供大家参考!
相关文章