SQL Server2008的安装,SQLServer2008的安装......
2023-02-22 275 安装
win7网卡被禁用怎么解决
鼠标点击我的电脑图标,然后选择右键选择属性,如图所示

再打开的属性栏中,选择其中的-设备管理器,如图所示
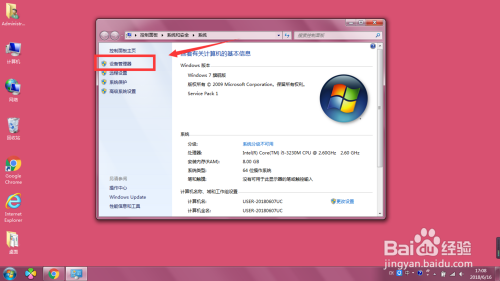
在打开的设备管理器中,找到其中的网络适配器选项,双击打开下方的网卡选项
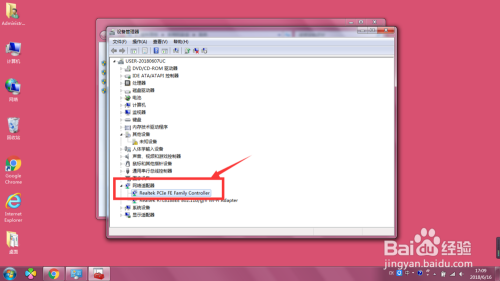
在打开的网卡选项设置栏中,选择打开电源管理,如图所示

在下方的展示栏中,允许计算机关闭此设备栏,将其前面的对勾去掉,

去掉对勾后,点击确定保存。
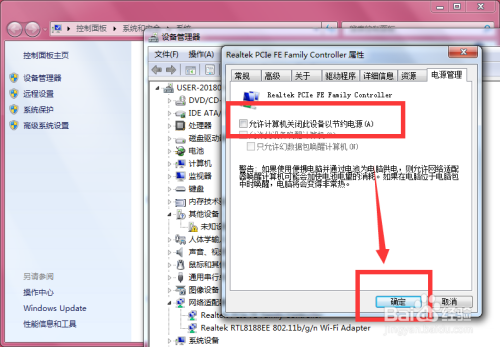
以上方法由办公区教程网编辑摘抄自百度经验可供大家参考!
相关文章