SQL Server2008的安装,SQLServer2008的安装......
win7如何给系统盘符设置密码操作方法
来源:互联网 版权归原作者所有,如有侵权,请联系我们
当我们不在电脑面前的时候且盘符内具有很重要的资料信息等情况下,那么就可以通过以下方法来暂时给系统盘符设置上密码,步骤简单易懂,希望能帮到大家。
工具/原料
- win7系统
方法/步骤
在桌面双击计算机图标打开资源管理器页面,或者通过快捷命令win E打开。
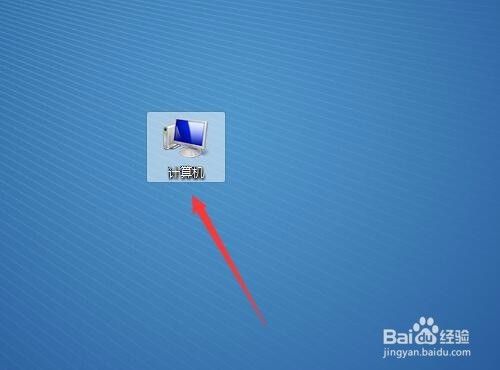
资源管理器中在需要加密的盘符上鼠标右击选择启用Bitlocker。

弹出Bitlocker驱动器加密窗口,勾选使用密码解锁驱动器并输入密码,两次密码输入必修一致,然后点击进入下一步。

下一步中您希望如何存储恢复密钥?并给出三种方案,选择其中一种保存恢复密钥,本次以将恢复密钥保存到文件为例。

点击将恢复密钥保存到文件弹出窗口,选择保存路径、文件名是否修改、保存类型选择并点击保存。

点击保存弹出提示并阅读提示后点击是。

返回到步骤窗口点击进入下一步。
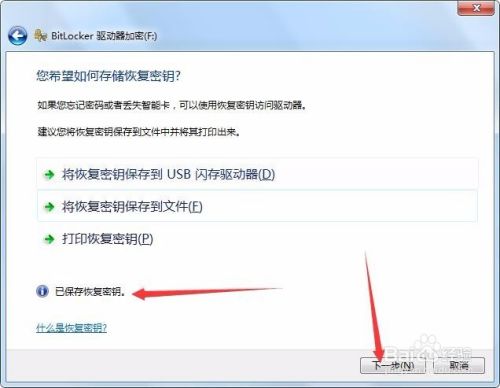
提示是否准备加密该驱动器点击启动加密按钮。

等待加密完成关闭窗口即可。

注意事项
- 以上适用于win7系统
以上方法由办公区教程网编辑摘抄自百度经验可供大家参考!
相关文章


