SQL Server2008的安装,SQLServer2008的安装......
2023-02-22 268 安装
win7系统中,桌面左下角的任务栏窗口全部重叠在一起了,这样不好查看,想要将它改为平铺显示,那么win7任务栏窗口怎么将重叠改为平铺显示呢?

在桌面上可以看到任务栏的位置中的图标是重叠显示的,这样不利于观看。
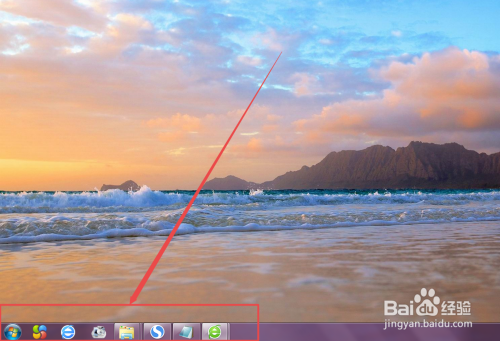
然后在桌面下方,任务栏空白的位置鼠标右击,在出现的菜单中点击 属性 选项。

然后在打开的页面中可以看到一个 任务栏按钮 的选项,它现在是 始终合并、隐藏标签 的状态。
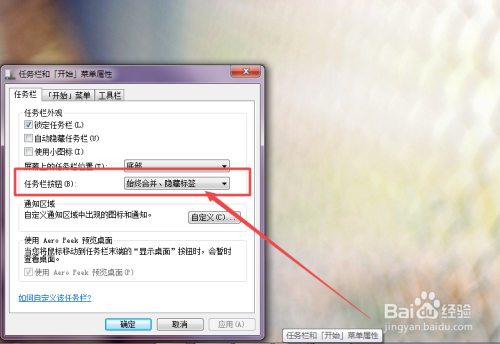
然后点击任务栏按钮 选项后面的下拉框,在出现的选项中选择为 从不合并 选项。

选择好之后,点击下面的应用->确定 按钮,或者是直接点击 确定 按钮。

然后回到桌面的任务栏当中,就可以看到任务栏的图标是平铺显示了,非常直观明白。
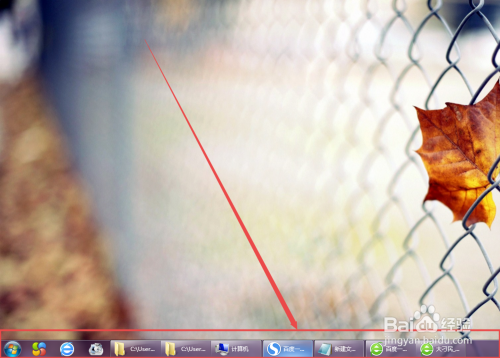
以上方法由办公区教程网编辑摘抄自百度经验可供大家参考!
相关文章