SQL Server2008的安装,SQLServer2008的安装......
2023-02-22 271 安装
我们在使用win7进行共享打印机的时候,很多人发现怎么处理都不能共享成功,很多时候是因为Guest来宾用户禁用造成的,我们需要启用这个账户,下面就告诉大家,win7电脑打印机不能共享如何启用Guest来宾用户?
首先我们需要进入到win7电脑里面,我们在电脑当中就能进行设置,我们鼠标点击一下计算机图标,如图所示。

下面我们可以看到打开的菜单,我们在里面点击【管理】选项,进入到管理界面,如图所示。

然后我们在计算机管理窗口,点击左侧的【本地用户和组】选项,如图所示。
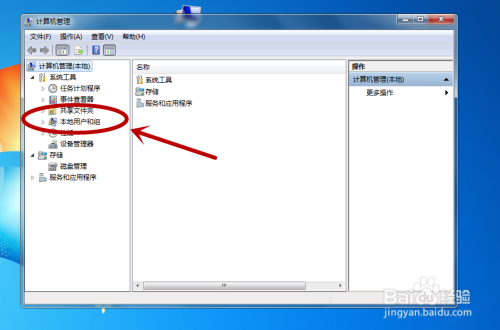
然后我们在右侧点击【用户】,里面就是计算机所有用户管理的地方,如图所示。

之后我们在里面可以看到一个【Guest】用户,这个就是来宾用户,我们双击一下,如图所示。

然后我们在弹出来的Guest属性窗口,将【账户已禁用】前面框的勾勾去除,如图所示。
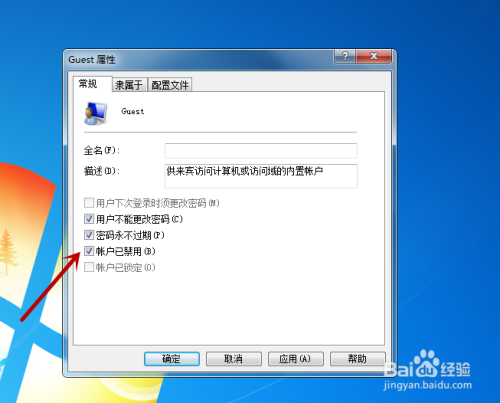
最后我们还需要点击应用并保存按钮,才能设置成功,这样Guest来宾用户就处于启用状态,我们才能进行共享打印机,如图所示。
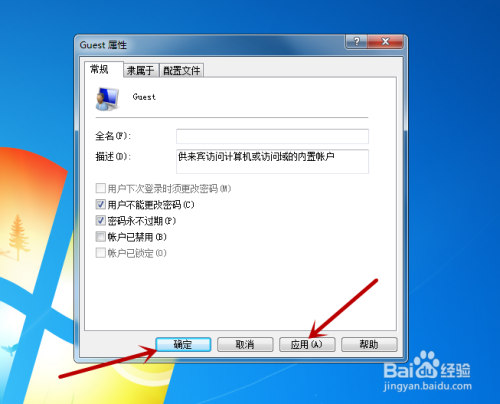
以上方法由办公区教程网编辑摘抄自百度经验可供大家参考!
相关文章