SQL Server2008的安装,SQLServer2008的安装......
2023-02-22 271 安装
win7如何新建普通计算机账户
1.打开开始菜单,找到控制面板

2.在控制菜单面板中找到用户账号功能,点击添加和删除账户
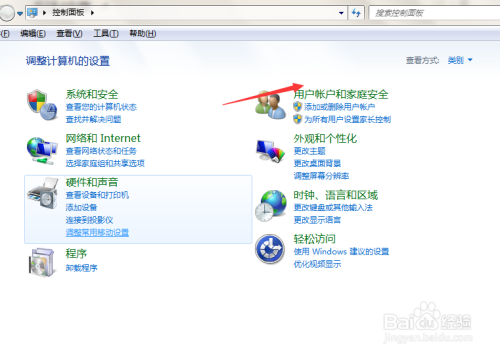
3.在新窗口中点击创建一个账户
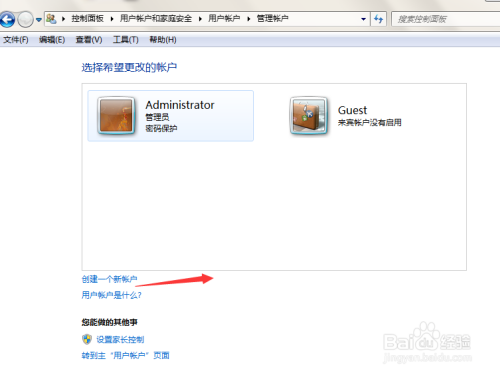
4.在新建账户窗口可以选择建立普通用户或管理员账户,这里选择普通账号,并输入用户名,点击创建账户

5.创建完成后会自动返回到用户界面可以看到新账户已经创建,但这时创建的账户并没有密码

6.选择新建的账号会进入到账户信息页面,可以点击创建密码为用户创建密码
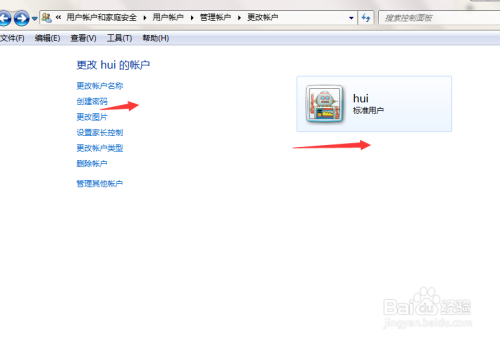
7.在创建密码页面为账户设置密码并设置密码提示信息,再点击创建密码即可完成密码的创建。到此普通账户创建完成。

以上方法由办公区教程网编辑摘抄自百度经验可供大家参考!
相关文章